I dette innlegget vil vi vise deg hvordan du fikser Trusted Platform Module har fungert feil, nøkkelsett eksisterer ikke, feil 80090016 i Microsoft 365-apper. De berørte brukerne har rapportert at feilkoden hindrer dem i å logge på kontoen sin eller legge til en ny brukerkonto i Outlook 365. Den fullstendige feilmeldingen som Outlook 365 viser på skjermen er:
Noe gikk galt. Datamaskinens Trusted Platform Module har fungert feil. Hvis denne feilen vedvarer, kontakt systemadministratoren med feilkoden 80090016. Nøkkelsettet eksisterer ikke.

Trusted Platform Module har fungert feil, nøkkelsett eksisterer ikke
Hvis du ser denne meldingen Trusted Platform Module har fungert feil, nøkkelsett eksisterer ikke, feil 80090016 i Microsoft 365-apper, prøv følgende løsninger:
- Koble fra og koble til jobb- eller skolekontoen din på nytt
- Opprett en ny verdi eller endre den eksisterende i HKLM Registry Hive
- Opprett nye verdier eller endre de eksisterende i HKCU Registry Hive
- Slett dataene i Microsoft.AAD-mappen
La oss se alle disse løsningene i detalj.
1] Koble fra jobb- eller skolekontoen din og koble den til igjen
Dette er den enkleste løsningen for å fikse Trusted Platform Module har fungert feil feilkode 80090016 i Outlook 365. Bare koble fra jobb- eller skolekontoen og koble den til igjen. Denne løsningen har løst problemet for mange brukere.
Vi har allerede forklart prosessen for å koble fra og koble til jobb- eller skolekontoen på Windows 11/10 ovenfor i denne artikkelen.
2] Opprett en ny verdi eller endre den eksisterende i HKLM Registry Hive
Hvis det ikke løser problemet ved å koble fra og koble arbeids- eller skolekontoen til Windows 11/10 på nytt, kan du opprette en ny verdi eller endre den eksisterende i HKEY_LOCAL_MACHINE Register Hive.
Før du fortsetter, vil det være bedre å opprette et systemgjenopprettingspunkt og sikkerhetskopiere registeret.
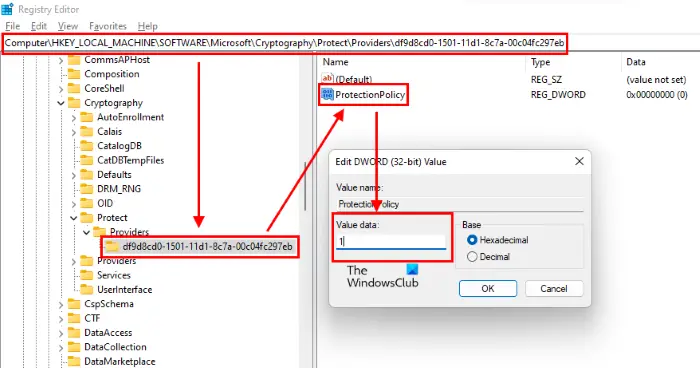
ekstern opplåsing av fingeravtrykk
Følg trinnene nedenfor:
trykk Win + R tastene for å starte Løpe kommandoboksen. Skriv inn regedit og klikk OK. Klikk Ja i UAC-ledeteksten.
Naviger til følgende bane i Registerredigering. Den enkleste måten er å kopiere banen nedenfor og lime den inn i adressefeltet til Registerredigering og deretter trykke Enter.
HKEY_LOCAL_MACHINE\Software\Microsoft\Cryptography\Protect\Providers\df9d8cd0-1501-11d1-8c7a-00c04fc297eb
Sørg for at df9d8cd0-1501-11d1-8c7a-00c04fc297eb nøkkelen er valgt i venstre rute i Registerredigering. Sjekk nå om verdien er der på høyre side. Hvis ikke, må du lage den. For dette, høyreklikk i det tomme rommet på høyre side av Registerredigering og gå til ' Ny > DWORD (32-biters) verdi .'
Høyreklikk på den nyopprettede verdien og velg Gi nytt navn og type Beskyttelsespolicy . Som standard er verdidataene for alle nyopprettede verdier i Registerredigering 0. Du må endre denne standardverdien til 1. For dette, dobbeltklikk på Beskyttelsespolicy verdi og skriv inn 1 i sin Verdidata .
Sjekk om problemet vedvarer. Hvis ja, prøv neste Registry-fix.
3] Opprett nye verdier i HKCU Registry Hive
Prøv denne løsningen hvis løsningen ovenfor ikke løser problemet. Instruksjonene for det samme er skrevet nedenfor.
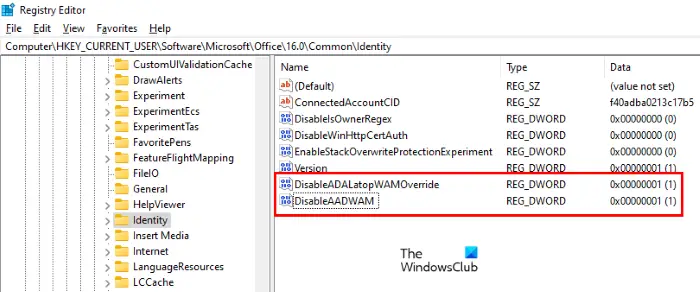
Start Registerredigering og gå til følgende bane. Bare kopier den og lim den inn i registerredigeringsadresselinjen og trykk deretter Enter.
HKEY_CURRENT_USER\Software\Microsoft\Office.0\Common\Identity
Kontroller at du har valgt Identitet tasten på venstre side i Registerredigering. Sjekk nå om følgende to verdier er der på høyre side.
- Deaktiver ADALatopWAMOverride
- Deaktiver AADWAM
Hvis du ikke finner de to verdiene ovenfor, oppretter du dem ved å følge samme prosess som beskrevet ovenfor (i løsning 2).
Dobbeltklikk på hver av disse verdiene én etter én og endre deres Verdidata til 1 .
I slekt : Denne enheten kan ikke bruke en Trusted Platform Module BitLocker-feil .
4] Slett dataene i Microsoft.AAD-mappen
Slett dataene i Microsoft.AAD-mappen. Instruksjonene for det samme er forklart nedenfor:
- Start Løpe kommandoboks og skriv %Brukerprofil% og klikk OK.
- Dobbeltklikk på AppData-mappen for å åpne den. Som standard er denne mappen skjult. Hvis du ikke ser det der, må du aktiver de skjulte elementene på Windows .
- Nå åpner du Lokalt mappen og deretter Pakker mappe.
- Rull nedover listen over mapper og finn Microsoft.AAD.BrokerPlugin_cw5n1h2txyewy mappe. Du kan bruke søkefunksjonen i Filutforsker for å finne denne mappen enkelt.
- Når du har funnet den, åpner du den og sletter alle dataene i den.
Dette bør løse problemet.
Relaterte innlegg:
- Trusted Platform Module har fungert feil, kryptering mislyktes , Feil 80090034
- Datamaskinens Trusted Platform Module har fungert feil , Feil 80090030.
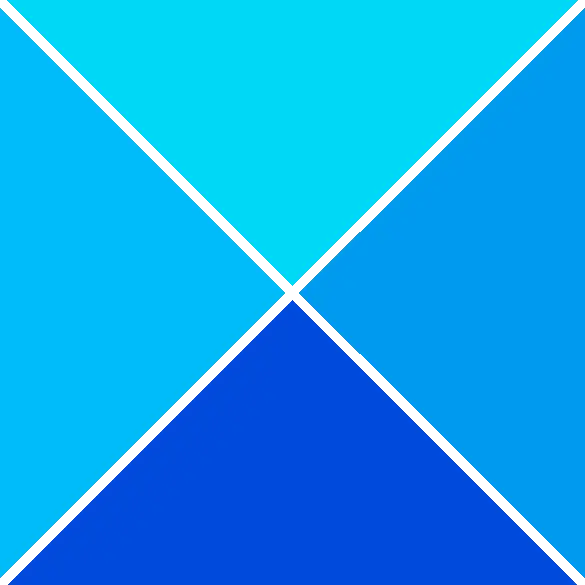





![Excel lagerdatatype viser ikke [Fix]](https://prankmike.com/img/excel/5B/excel-stock-data-type-not-showing-fix-1.jpg)








