Som IT-ekspert har jeg lagt merke til at temaet i Windows 11/10 stadig endres. Jeg er ikke sikker på om dette er en feil eller en funksjon, men det er definitivt noe som har skjedd i det siste. Jeg la først merke til det da jeg brukte det mørke temaet, og plutselig gikk hele grensesnittet over til det lyse temaet. Jeg trodde det bare var en feil, men det skjedde igjen neste gang jeg brukte det mørke temaet. Det samme skjedde med det lyse temaet - jeg ville bruke det og så dukket det mørke temaet plutselig opp. Det har skjedd ganske ofte, og det begynner virkelig å irritere meg. Jeg er ikke sikker på hva årsaken er, men det er definitivt noe som må fikses. Hvis det er en feil, må Microsoft reparere den ASAP. Hvis det er en funksjon, må de gjøre den mer konsistent og ikke få den til å endre seg tilfeldig. Uansett er det et problem som må løses. Takk for tiden din.
En av de beste måtene å tilpasse datamaskinen din på er å bruke et valgfritt tema. Men ingen av oss vil at temaene vi har installert automatisk skal endres til noe annet. I dette innlegget vil vi diskutere dette problemet og se hva du bør gjøre hvis du Temaet endres stadig på din Windows-datamaskin .

Hvorfor endres Windows-temaet mitt stadig?
Vanligvis, hvis du har andre enheter i lysmodus med synkroniseringsfunksjonen slått på, er sjansen stor for at temaet ditt vil endre seg dramatisk. Du kan deaktivere synkroniseringsfunksjonen og starte datamaskinen på nytt for å fikse dette problemet. Hvis dette ikke er tilfelle, kan det hende du har aktivert lysbildefremvisningen i bakgrunnen, eller det er noen konflikter i nylig oppdaterte Windows.
Fix Theme endres stadig i Windows 11/10
Hvis temaet på PC-en din fortsetter å endre seg, kan du prøve løsningene nedenfor for å fikse problemet:
- Endre innstillingene for måltidsplanen
- Ikke synkroniser innstillingene dine
- Skann datamaskinen din for virus
- Slett ikonbufferfiler
- Avinstaller den nye Windows-oppdateringen
- Prøv Systemgjenoppretting
La oss starte med den første løsningen.
1] Endre innstillinger for måltidsplan

Hvis temaene stadig endres, er det første du bør gjøre å endre bakgrunnsinnstillingene. Mange brukere har løst problemet ved å deaktivere noen Power Plan-innstillinger, så vi vil prøve å gjøre det samme.
Følg de foreskrevne trinnene for å gjøre det samme.
webapps aktivitetsside
- Trykk Win+R for å åpne dialogboksen Kjør.
- Skriv inn følgende og trykk på Enter-knappen. |_+_|.
- Klikk på i måltidsplaner Endre planinnstillinger valgt alternativ.
- Velg nå Endre avanserte strøminnstillinger .
- Utvide Innstillinger for skrivebordsbakgrunn > Lysbildefremvisning og endre innstillinger Fra batterier og tilkoblet for å deaktivere eller sette på pause.
- Klikk på 'OK' og 'Bruk'-knappene for å lagre endringene.
Etter å ha gjort endringer, start datamaskinen på nytt og se om temaet endres. Hvis du fortsatt står overfor problemet, gå videre til neste løsning.
2] Ikke synkroniser innstillingene dine
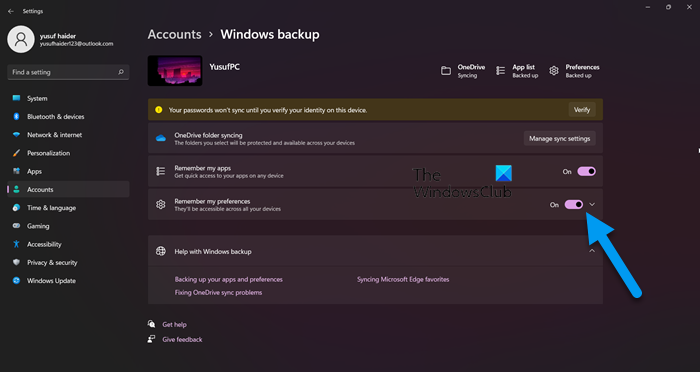
Du bør deaktivere synkroniseringsfunksjonen siden innstillingene kan synkroniseres med de andre enhetene dine. I dette tilfellet kan du deaktivere denne funksjonen og se om den løser problemet. Følg trinnene nedenfor for å gjøre det samme:
- Trykk Win + I for å åpne innstillinger.
- Velg kategorien Kontoer og klikk deretter Windows Backup.
- Slå av 'Husk mine innstillinger'-bryteren.
Håper dette hjelper deg.
3] Skann datamaskinen din for virus
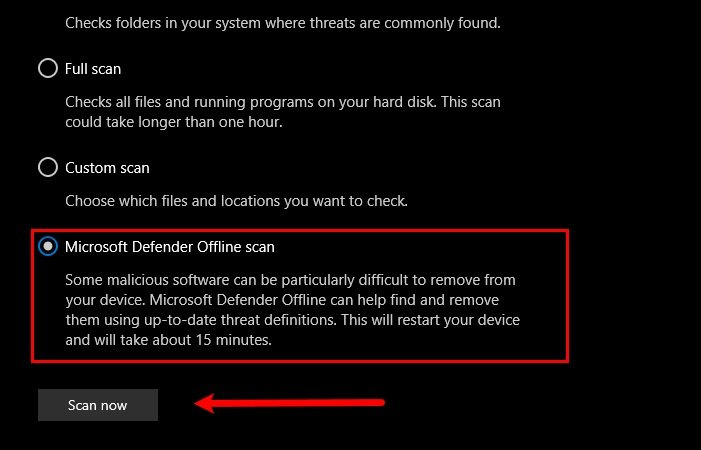
Temaene dine kan være i konstant endring på grunn av et virus eller skadelig programvare som utilsiktet er installert på datamaskinen din. Derfor, for å løse problemet i dette tilfellet, kan du sjekke datamaskinen for virus. Hvis du har et tredjeparts antivirus, kan du bruke det til å skanne datamaskinen. Hvis du ikke har et tredjeparts antivirus, bruk et Windows-sikkerhetsprogram for å skanne systemet. Følg de foreskrevne trinnene for å gjøre det samme.
- Finn og løp Windows-sikkerhet programmet fra startmenyen.
- Gå til Virus- og trusselbeskyttelse fanen
- Klikk på skannealternativet.
- Velge Microsoft Defender Offline Scan eller Microsoft Defender Antivirus.
- trykk Skann nå.
Etter at skanningen er fullført, må du bli kvitt virusene, og forhåpentligvis vil dette hjelpe deg.
4] Slett ikonbuffer
En av grunnene til at temaene dine stadig endres, er en ødelagt ikonbuffer. Den gode nyheten er imidlertid at du faktisk kan reparere en ødelagt ikonbuffer med guiden vår. Etter å ha opprettet hurtigbufferen, sjekk om problemet er løst.
5] Avinstaller den nye Windows-oppdateringen.
Hvis temaene dine begynte å endre seg dramatisk først etter en Windows-oppdatering, anbefales det å avinstallere oppdateringen. Problemet kan skyldes en feil oppdatering som kan ødelegge datamaskinens temaer.
Du kan følge de foreskrevne trinnene for å avinstallere den nye Windows Update.
- Klikk Seier + meg for å åpne Innstillinger.
- Klikk på Windows Update og gå til Update History.
- I relaterte innstillinger velger du Avinstaller oppdateringer.
- Høyreklikk på den nylig installerte oppdateringen som forårsaker problemet og velg Avinstaller.
- Følg instruksjonene på skjermen for å fullføre prosedyren.
Etter å ha fullført prosedyren, start datamaskinen på nytt.
6] Prøv Systemgjenoppretting
Hvis du har opprettet et systemgjenopprettingspunkt, er det nå på tide å distribuere det. Søk 'Systemgjenoppretting' fra startmenyen. trykke på Systemgjenoppretting og følg instruksjonene på skjermen for å fullføre gjenopprettingsprosessen.
Vi håper du kan løse problemet ved å bruke løsningene nevnt i denne artikkelen.
Lese: Hindre at temaer endrer skrivebordsikoner i Windows
Hvor er temaer lagret i Windows 11?
Du kan finne temaer på datamaskinen din ved å trykke Win + R for å åpne Kjør og skrive inn følgende miljøvariabel:
|_+_|Du kan også finne emner ved å besøke C:WindowsWeb . Bare start File Explorer på datamaskinen din, kopier og lim inn plasseringen og trykk Enter og du vil bli omdirigert til temaet som er installert på datamaskinen. Men hvis du kan laste ned et tredjepartstema, kan du finne det i nedlastingsmappene dine. Så, bare start File Explorer og klikk på nedlastingsmappen; der finner du nedlastede temaer.
Lese : Windows 11-tema synkroniseres ikke
Hvordan synkronisere temaer i Windows 11?
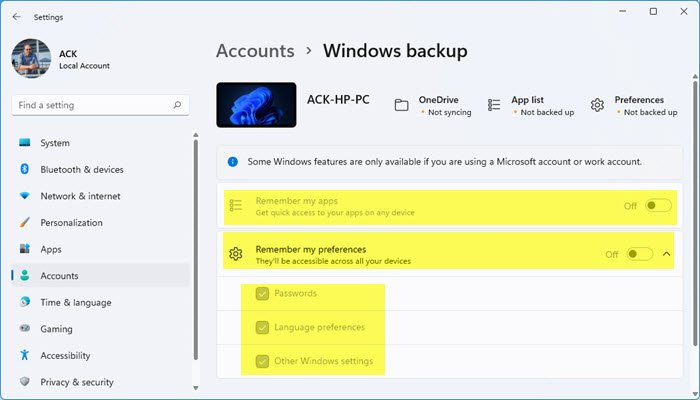
For å synkronisere temaene dine på tvers av flere enheter, er det første du bør gjøre å sørge for at alle enhetene er logget på samme konto eller har samme administrator. Sørg også for at Microsoft-kontoen din er bekreftet, ellers vil ikke denne funksjonen fungere. Når du er ferdig med disse foreløpige trinnene, følger du de foreskrevne trinnene for å aktivere Husk mine preferanser fra Windows-innstillingene. Følg de foreskrevne trinnene for å gjøre det samme.
- Start Win + I-innstillingene.
- Gå til Kontoer > Windows Backup.
- Slå på for å veksle Husk preferansene mine.
Hvis du ønsker det, kan du også justere denne innstillingen ved å klikke på Utvid-knappen og deretter slå av alternativene du ønsker. Hvis du vil synkronisere emner, sørg for at feltet er knyttet til Andre Windows-innstillinger merket med hake.
Les også: Hvordan endre tema, låseskjerm og bakgrunn i Windows.

![Google Disk Du er ikke logget på sløyfefeilen [Fikset]](https://prankmike.com/img/google/0C/google-drive-you-are-not-signed-in-loop-error-fixed-1.png)













