På mange måter, Google Slides ligner på Microsoft PowerPoint, så det burde ikke komme som noen overraskelse å høre at det er mulig låse bilder eller objekter i Google Slides . Spørsmålet er hvordan vi får dette gjort på raskest mulig måte?

Å låse et objekt er viktig hvis du ikke vil at et bilde eller annet skal slettes ved en feiltakelse. Google har gjort dette mulig i Slides, så det er ikke nødvendig å gå gjennom mange ringer for å utføre oppgaven. Når objekter som bilder eller former er låst, kan du lage en konsistent bakgrunn som aldri endres med mindre du ønsker det.
Slik låser du et bilde eller objekt i Google Slides
Hvis du vil låse bilder eller objekter i Google Slides, kan du bruke en av følgende metoder:
- Lås objekter ved å gruppere dem
- Lås objekter ved hjelp av Master Slide-funksjonen
- Lås et bilde ved å bruke det som bakgrunn
1] Lås objekter ved å gruppere dem i Google Slides
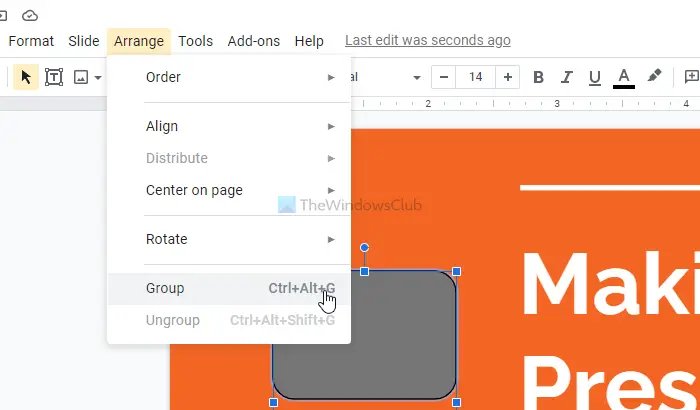
En av de beste måtene å låse objekter i Google Slides på er å gruppere dem i én enkelt enhet. Du skjønner, grupperingsfunksjonen vil knytte posisjonen til valgte objekter, og når de beveger seg, vil de gjøre det som om de var et enkelt element.
gratis ftp klient windows 10
Dette vil tillate brukere å holde avstanden mellom enkelte objekter ved å låse dem på plass. Likevel kan du flytte varene samlet hvis du ønsker det.
Dette innlegget vil vise deg hvordan du grupperer eller fjerner gruppering av objekter i Google Slides .
2] Lås objekter ved å bruke Master Slide-funksjonen i Google Slides
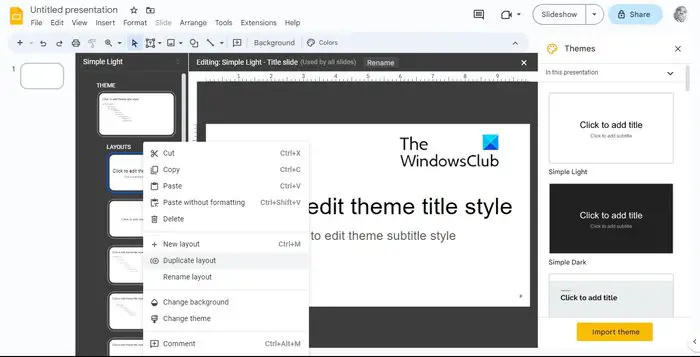
En annen kul måte å låse objekter i Google Slides på er å bruke Master Slide-funksjonen. Dette spesielle lysbildet er designet for å kontrollere layout og utforming av alle lysbildene i dokumentet. Du kan legge til et hvilket som helst bilde, form, tekst eller objekt for å enkelt låse via hovedlysbildet.
Når objekter vises i hovedlysbildet ditt, vil de vises på hvert lysbilde i presentasjonen, mens de alltid er låst i posisjon.
For å låse objekter, fortsett og åpne en Google Slides-presentasjon
- Naviger til lysbilde, og velg deretter Rediger tema.
- Høyreklikk på en layout og pass på å velge Duplicate Layout.
- En kopi av oppsettet opprettes umiddelbart, og du har muligheten til å tilpasse den.
- Derfra limer du inn ethvert objekt du vil låse på det dupliserte oppsettet.
- Du kan rotere, formatere, endre størrelse, beskjære eller omorganisere objektene etter eget ønske.
- Når du er ferdig, klikker du på Avslutt-knappen for å fullføre oppgaven.
3] Lås et bilde ved å bruke det som bakgrunn i Google Slides
Folk som er mer interessert i å låse bilder i stedet for alle objekter, foreslår vi å lære å låse bilder som bakgrunn.
- For å gjøre dette, åpne presentasjonen i Google Slides.
- Gå til Lysbilde, og velg deretter Endre bakgrunn.
- Klikk på Velg bilde i et bud for å laste opp et bilde fra din Windows-datamaskin.
- Du kan også laste opp bilder fra Google Disk eller nettet.
- I tillegg kan du bruke arkivbilder levert av Google.
- Etter å ha valgt et foretrukket bilde, klikk på Sett inn.
- Klikk på Ferdig-knappen, og det er det, du har nettopp låst et bilde som bakgrunn.
LESE : Beste Google Slides-tillegg for presentasjoner
windows 7 sidebar gadgets
Hvordan låser jeg innholdslysbilder?
Det er mulig å låse en innholdsblokk i Google Slides. Alt du trenger å gjøre er å trykke på låsen på verktøylinjen eller bruke Windows-tastatursnarveien – CTRL+SHIFT+L.
Hvordan låser jeg Google Slides slik at ingen kan redigere?
Åpne filen i Google Slides, og klikk deretter på Del-knappen. Nå, øverst, vil du klikke på Innstillinger, og deretter Fjern merket for Redaktører kan endre tillatelser og dele.















