Som MSDT-baserte feilsøkere blir avviklet i nær fremtid har Microsoft bestemt seg for å introdusere et nytt sett med feilsøking via Get Help-appen. Her er hvordan du bruker eller kjører Feilsøking for nettverk og Internett Få hjelp i Windows 11 akkurat nå.
Feilsøking for nettverk og Internett hjelper deg med å fikse ulike internett-relaterte problemer på Windows 11. Når du trenger å få tilgang til dette feilsøkingsprogrammet, kan du gå til Windows-innstillinger > System > Feilsøking > Andre feilsøkere. På samme måte kan du åpne MSDT.exe-verktøyet og finne feilsøkingsprogrammet. Ting er imidlertid i ferd med å endre seg i den kommende versjonen av Windows 11.
Slik kjører du Get Help for Network and Internet Troubleshooter i Windows 11
Følg disse trinnene for å kjøre Feilsøking for nettverk og Internett Få hjelp i Windows 11:
- Åpne Få hjelp-appen .
- Søk etter Kjør feilsøkingsprogrammet for Windows-nettverk og Internett .
- Finn Ja Nei alternativ.
- Klikk på Ja hvis den gjeldende løsningen løser problemet.
- Klikk på Nei knappen hvis den ikke gjør det.
- Fortsett å klikke på Nei knappen til det løser problemet.
For å bruke Get Help-appen til å kjøre Feilsøking for nettverk og Internett på Windows 11 PC, må du først åpne Get Help. For det kan du søke etter få hjelp i søkefeltet på oppgavelinjen og klikk på det enkelte søkeresultatet.
Når den er åpnet, søk etter Kjør feilsøkingsprogrammet for Windows-nettverk og Internett . Ikke bruk andre nøkkelfraser, da det til tider kanskje ikke fungerer.
hvordan konvertere valuta i excel
Hvis du vil åpne den direkte, kan du klikke på denne lenken til åpne feilsøking for nettverk og Internett via Få hjelp app. En ny fane åpnes, klikk på Åpne Få hjelp knapp.

Når du gjør det, åpner det et panel der det viser noen løsninger. På slutten av løsningen kan du finne et spørsmål som heter ' Løste dette problemet ditt?' sammen med to alternativer - Ja Nei .
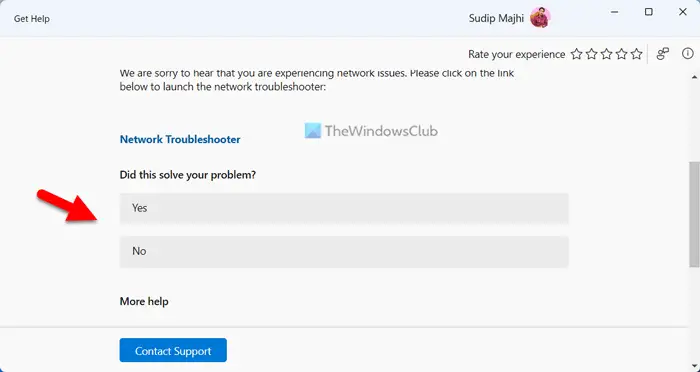
Hvis den gjeldende løsningen løser problemet, klikker du på Ja knapp. Men hvis den ikke gjør det, klikk på Nei knapp. Når du klikker på Nei-knappen, viser Get Help-appen en annen løsning, og prosessen fortsetter.
For din informasjon, hvis ingen av løsningene fungerer, vil du bli bedt om å kontakte Microsofts kundestøtte. For eksempel, i dette tilfellet vil den be deg om å kjøre nettverksfeilsøkeren som er inkludert i Windows-innstillinger. Hvis det ikke gjør noe, kan du klikke på Nei-knappen, og det vil be deg kontakte Microsofts supportteam.
Hvordan kommer jeg til nettverksegenskaper i Windows 11?
For å komme til nettverksegenskaper i Windows 11, må du åpne innstillingspanelet i Windows. Trykk på Win+I for å åpne Windows-innstillinger og bytte til Nettverk og internett fanen på venstre side. Her kan du finne alle nettverkstyper, inkludert Wi-Fi, Mobile hotspots, Ethernet osv. Du kan velge type og få mer informasjon deretter.
Hvordan fikser du Kan ikke koble til dette nettverket i Windows 11?
For å fikse denne feilen i Windows 11, må du først kjøre Network Troubleshooter. Hvis det ikke fungerer, må du manuelt tilbakestille nettverkspreferansene, tømme DNS-cachen, installere nettverksadapterdriveren på nytt, endre adapterporten (kun for den eksterne adapteren), osv. Hvis de ikke gjør noe, må du for å bytte til en annen internettkilde.
lava myk annonse klar gratis
Lese: Løs problemer med nettverks- og Internett-tilkobling i Windows.

![Valorant Discord krasjer med 404-feil [fikset]](https://prankmike.com/img/discord/2C/valorant-discord-crashing-with-404-error-fix-1.jpg)













