Som IT-ekspert har jeg sett min store andel av krasj, fryser og svarte skjermer. Når det gjelder Digimon Survive, er det noen få vanlige problemer som kan forårsake disse problemene. Her er noen tips for å hjelpe deg med å feilsøke og fikse dem. Først må du kontrollere at datamaskinen oppfyller minimumskravene til systemet for spillet. Hvis den ikke gjør det, vil du sannsynligvis oppleve krasj, fryser og andre ytelsesproblemer. For det andre, prøv å oppdatere videodriverne. Utdaterte drivere kan forårsake alle slags problemer, inkludert ytelsesproblemer. For det tredje, sørg for at du har den nyeste versjonen av spillet. Noen ganger kan krasjer og andre problemer fikses ved ganske enkelt å oppdatere til den nyeste versjonen. Til slutt, hvis du fortsatt har problemer, prøv å bekrefte spillfilene. Dette vil se etter eventuelle korrupte eller manglende filer og erstatte dem etter behov. Hvis du følger disse tipsene, bør du kunne fikse de fleste krasj, fryser og svarte skjermer i Digimon Survive.
avbryt hp instant blekk
Digimon overlever er et taktisk rollespill videospill av Bandai Namco Entertainment for Windows og andre plattformer. Det spilles og elskes av millioner av spillere. Imidlertid møter mange brukere ytelsesproblemer i spillet om og om igjen. For noen brukere vil spillet rett og slett ikke åpne eller laste inn på PC-en. Selv om mange brukere opplever krasjer eller fryseproblemer når du starter spillet eller midt i spillet, møter noen brukere også problem med svart skjerm under spillet.

Ytelsesproblemer kan være forårsaket av en rekke årsaker. Hvis du kjører spillet uten administratorrettigheter, kan det hende at det ikke åpnes eller fungerer som det skal på PC-en. I tillegg kan utdaterte grafikkdrivere også forårsake problemer som svart skjerm, fryser, krasjer osv. Så sørg for at grafikkdriverne dine er oppdatert til siste versjon.
Krasj og andre problemer kan også være forårsaket av at Windows ikke er oppdatert. Derfor er det viktig å installere alle ventende Windows-oppdateringer. En annen grunn til det samme problemet kan være ødelagte og ødelagte spillfiler. I tillegg kan en manglende eller utdatert Microsoft Visual C++ omdistribuerbar pakke også være en av årsakene til problemer med oppstart, frysing eller krasj av Digimon Survive.
Nå, hvis du er en av de berørte brukerne, hjelper vi deg. I dette innlegget vil vi diskutere ulike metoder for å hjelpe deg med å fikse disse ytelsesproblemene med Digimon Survive.
Før vi setter i gang med rettelsene, bør du sørge for at PC-en din oppfyller minimumssystemkravene for Digimon Survive. Du kan også sjekke de anbefalte systemkravene som kreves for å få best mulig ytelse fra spillet.
Anbefalte systemkrav Digimon Survive:
- DU: Windows 10 64-bit, 64-bit prosessor og operativsystem kreves.
- Prosessor: Intel Core i7-6700K eller AMD Ryzen 3 3300X
- Hukommelse: 16 GB RAM
- Grafikk: Nvidia GeForce GTX 1080 eller AMD Radeon RX 5700 XT
- Oppbevaring: 15 GB ledig plass
Hvis PC-en din oppfyller systemkravene ovenfor, men du fortsatt opplever krasj, fryser og problemer med svart skjerm i Digimon Survive, kan du bruke rettelsene vi har nevnt i dette innlegget.
Problemer med å starte Digimon Survive, krasjer, fryser og svart skjerm
Her er metodene du kan bruke for å fikse Digimon Survive-oppstart, krasj, frysing og problemer med svart skjerm på PC-en din:
- Start Digimon Survive på nytt med administratorrettigheter.
- Installer ventende Windows-oppdateringer.
- Oppdater eller installer skjermdriverne på nytt.
- Bekreft integriteten til Digimon Survive-spillfilene.
- Endre K-lite-innstillinger.
- Installer den nyeste Microsoft Visual C++ Redistributable Package.
- Deaktiver den sekundære skjermen, hvis aktuelt.
- Deaktiver overlegg i spillet.
La oss nå diskutere disse rettelsene i detalj.
1] Start Digimon Survive på nytt med administratorrettigheter.
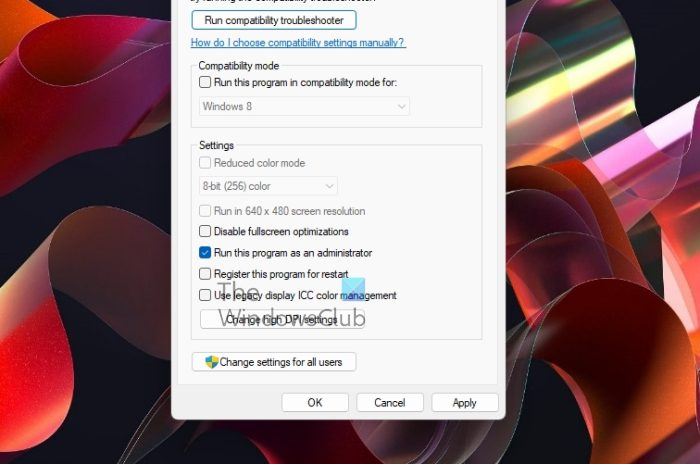
Hvis du prøver å kjøre Digimon Survive med en vanlig brukerkonto, kan dette føre til oppstartsproblemer. Spillet kan ikke starte eller åpne på grunn av manglende administratorrettigheter og tillatelser. Hvis det starter, kan du oppleve ytelsesproblemer som krasjer, fryser, svart skjerm osv. Derfor, hvis scenariet er aktuelt, er alt du trenger å gjøre å kjøre spillet som administrator for å fikse problemene. Bare høyreklikk på Digimon Survive-snarveien på skrivebordet og velg alternativet Kjør som administrator for å starte den.
Hvis problemene løses ved å kjøre spillet som administrator, må du kjøre det som administrator hver gang du vil spille spillet uten problemer. Så i et slikt tilfelle kan du få Digimon Survive til å alltid kjøre som administrator ved å følge disse trinnene:
- Først åpner du Steam-appen og får tilgang til spillbiblioteket ditt ved å klikke på LIBRARY-alternativet.
- Høyreklikk nå Digimon Survive og velg alternativet Egenskaper.
- I Egenskaper-vinduet går du til LOKALE FILER-fanen og klikker på knappen Bla gjennom lokale filer. Dette tar deg til installasjonskatalogen for Digimon Survive på din PC. Hvis du kjenner katalogen, kan du hoppe over disse trinnene.
- Etter det høyreklikker du på den kjørbare Digimon Survive og klikker på ikonet Kjennetegn element fra kontekstmenyen som vises.
- Gå deretter til Kompatibilitet fanen og merk av i boksen kalt Kjør dette programmet som administrator .
- Til slutt klikker du på Bruk > OK for å lagre endringene og åpne spillet igjen for å sjekke om problemene er løst.
Hvis problemene vedvarer, prøv neste mulige løsning.
Se: Fiks Epic Games Launcher som ikke vises riktig eller viser tomt
2] Installer ventende Windows-oppdateringer
Spill- og applikasjonsytelsesproblemer som svart skjerm, krasjer, fryser osv. kan oppstå hvis systemet ditt ikke er oppdatert. Det anbefales sterkt å oppdatere Windows for å forbedre applikasjonsstabiliteten og den generelle systemytelsen. Derfor, hvis scenariet er aktuelt, kan du oppdatere Windows for å løse problemene.
For å oppdatere Windows 11, følg disse trinnene:
- Start Innstillinger-appen ved å trykke Win+I-hurtigtasten.
- Gå til Windows Update.
- Klikk på Se etter oppdateringer knapp
- Last ned og installer eventuelle ventende Windows-oppdateringer.
- PC-en vil starte på nytt; prøv å åpne spillet og sjekk om problemene er løst.
Hvis du fortsatt opplever ytelsesproblemer i Digimon Survive, kan du prøve følgende potensielle løsning.
3] Oppdater eller installer skjermdriverne på nytt.
Svarte skjermer, krasjer, fryser og andre problemer i videospill er vanligvis forårsaket av ødelagt eller utdatert grafikk eller skjermdrivere. Så hvis du har utdaterte grafikkdrivere, oppdater grafikkdriverne med en gang for å løse problemet. Her er måter å gjøre det på:
- Åpne Innstillinger, gå til Windows Update > Avanserte alternativer og klikk på alternativet Avanserte oppdateringer. Du bør da kunne laste ned og installere ventende oppdateringer for grafikk og andre enhetsdrivere.
- Enhetsbehandling-applikasjonen er en annen metode som vanligvis brukes til å oppdatere grafikk og andre enhetsdrivere.
- Enhetsprodusentens offisielle nettsted inneholder også de nyeste enhetsdriverne. Så du kan laste ned den nyeste driveren derfra.
- Den enkleste måten å oppdatere alle utdaterte enhetsdrivere på er å bruke en gratis tredjeparts driveroppdatering.
Når du er ferdig med å oppdatere grafikkdriverne, starter du datamaskinen på nytt og åpner spillet. Hvis oppdateringen ikke fungerer, kan grafikkdriverne dine være ødelagte eller defekte. I dette tilfellet kan du avinstallere og deretter installere grafikkdriverne på nytt. Håper du ikke opplever svart skjerm, fryseproblemer eller krasjer i Digimon Survive.
Se: Minecraft Launcher vil ikke åpne på Windows PC.
4] Bekreft integriteten til Digimon Survive-spillfilene.
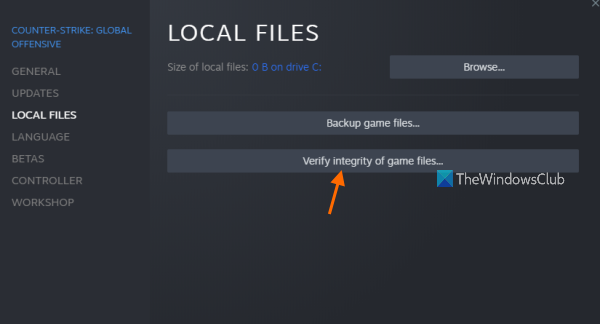
Videospillytelsen kan bli påvirket hvis spillfilene er feil. Ødelagte, ødelagte, infiserte eller manglende spillfiler kan føre til problemer som Digimon Survive-spillstart, frysing og krasj. Hvis du vil unngå slike problemer og få den beste ytelsen fra spillet ditt, sørg for at spillfilene er rene. For å gjøre dette kan du kjøre en integritetssjekk på Steam på Digimon Survive-spillfilene. La oss se hvordan.
flytte skrivebordsikoner til primærmonitor Windows 10
Slik bekrefter du integriteten til Digimon Survive-spillfilene på Steam:
- Første forsøk lage mat for et par appen og gå til den BIBLIOTEKET delen hvor du kan få tilgang til alle installerte spill.
- Etter det, høyreklikk på Digimon Survive-spillnavnet og velg Kjennetegn alternativet fra menyen som vises.
- Gå deretter til LOKALE FILER fanen og klikk KONTROLLER INTEGRITETEN TIL SPILLFILENE knapp.
- Steam vil bekrefte integriteten til spillfilene dine. Hvis det er ødelagte eller ødelagte filer, vil han erstatte dem med nye og rene spillfiler som er lagret på serverne hans. Hvis noen spillfiler mangler, vil den gjenopprette dem.
- Når bekreftelsesprosessen er fullført, kan du starte spillet på nytt for å sjekke om problemene er løst.
Hvis problemene fortsetter å dukke opp, prøv den neste potensielle løsningen.
Lese: Kunne ikke starte spillet (appen kjører allerede) - Steam-feil på Windows-PC.
5] Endre K-lite-innstillinger
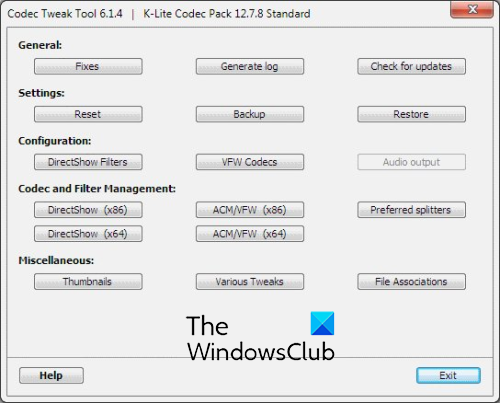
I følge noen brukerrapporter kan justering av K-lite-innstillinger hjelpe deg med å unngå fryseproblemer i Digimon Survive. Så du kan gjøre det samme og se om det hjelper. Her er trinnene for å gjøre det:
- Trykk først Windows + E for å åpne Filutforsker og naviger til følgende adresse: |_+_|.
- Løp nå CodecTweakTool.exe fil i åpen plass.
- Neste, under Administrere kodeker og filtre alternativet, klikk på Foretrukket splittere .
- Deretter endrer du 64-bit .MP4 til Bruk fortjeneste og klikk på Bruk og lukk-knappen.
- Til slutt, prøv å spille spillet og se om problemene er løst.
Hvis det løser problemene for deg, flott. Men hvis du fortsatt opplever ytelsesproblemer i Digimon Survive, kan du følge neste mulige løsning.
6] Installer den nyeste Microsoft Visual C++ Redistributable Package.
Du må sørge for at du har den nyeste versjonen av Microsoft Visual C++ Redistributables installert for å unngå krasjer, fryser og andre problemer. Microsoft Visual C++ Redistributables-pakken kreves for å bruke og spille applikasjoner og spill utviklet i Visual Studio-miljøet. Derfor, hvis du har en utdatert versjon, oppdater Microsoft Visual C++ Redistributable Package. Hvis pakken mangler, kan du laste den ned fra Microsofts nettsted og deretter installere den på datamaskinen din.
Hvis problemet vedvarer, gå til neste løsning.
nedlastingssted for netflix windows 10
Se: Far Cry 6 vil ikke kjøre på Windows-PC.
7] Deaktiver sekundær monitor hvis aktuelt.
Hvis du har konfigurert en dobbel skjerm, deaktiver den sekundære skjermen og se om problemet er løst. Du kan oppleve et problem med svart skjerm hvis du har flere skjermer koblet til datamaskinen. Denne løsningen fungerte for brukere som hadde problemer med svart skjerm i Digimon Survive. Så du kan prøve å gjøre det samme og se om det fungerer eller ikke.
8] Deaktiver overlegg i spillet.
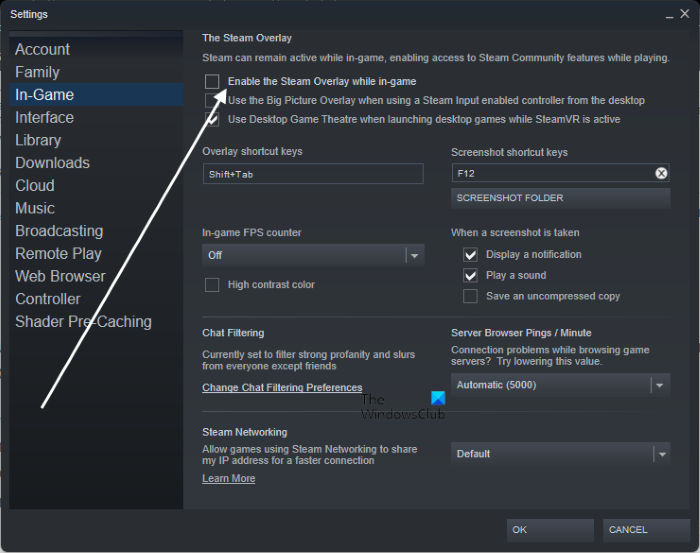
I mange tilfeller er den aktiverte funksjonen for overlegg i spillet funnet å være hovedårsaken i problemer med spillytelse. Så hvis scenariet er aktuelt, kan du løse problemene ved å deaktivere overleggs- og overleggsappene i spillet som Discord, Xbox osv. Vi har diskutert trinnene for dette, sjekk ut nedenfor.
Hvis du har aktivert overlegget i spillet på Steam, kan du prøve følgende:
- Start først Steam-appen og klikk på knappen Steam > Innstillinger alternativ.
- Nå er det bare å gå til I spill og fjern merket for alternativet kalt Aktiver Steam-overlegg mens du spiller .
- Nå kan du prøve å starte spillet og se om problemet er borte.
Følg disse trinnene for å deaktivere overlegg i Discord:
- Først åpner du Discord-appen.
- Klikk deretter på Brukerinnstillinger-knappen (tannhjulikonet) nederst på skjermen.
- Gå nå til Spilloverlegg i delen AKTIVITETSINNSTILLINGER.
- Etter det funnet Aktiver overlegg i spillet alternativet og slå av bryteren knyttet til det.
- Til slutt kan du prøve å åpne spillet igjen og se om problemet er løst.
På samme måte kan du slå av overleggsfunksjonen i spillet og andre overleggsapplikasjoner.
Lese: GTA 5 vil ikke starte eller kjøre på Windows-PC.
Hvordan fikser jeg Digimon Survive-åpningen av cutscene-frysing?
For å fikse Digimon Survive-spillfrysingsproblemet, kan du prøve å kjøre det som administrator, oppdatere grafikkdrivere, installere Windows-oppdateringer, verifisere integriteten til spillfiler og deaktivere overlegg. Ifølge noen brukere hjelper tilpasning av K-lite-innstillinger også til å unngå problemer med frysing i spillet. Vi har diskutert alle disse og andre rettelser i detalj, som du kan sjekke ut tidligere i dette innlegget.
Hvordan fikser jeg Digimon Survival?
For å fikse ytelsesproblemer som krasjer, fryser, svart skjerm osv. i Digimon Survive, sørg for å sjekke minimums- og anbefalte systemkrav for spillet. Datamaskinen din må oppfylle disse kravene for å spille jevnt. I tillegg kan du kjøre spillet som administrator, sjekke og reparere spillfiler, oppdatere Windows og grafikkdrivere og deaktivere overlegg i spillet. Oppdater også Microsoft Visual C++ Redistributable Package.
Det er alt. Håper dette hjelper.
Les nå: Wolcen Lords of Mayhem krasjer og vil ikke kjøre på Windows-PC.
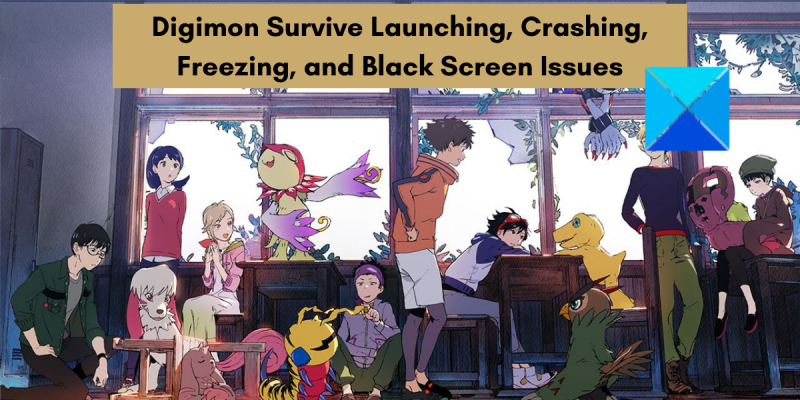







![Det angitte nettverkspassordet er ikke riktig [Fix]](https://prankmike.com/img/network/BB/the-specified-network-password-is-not-correct-fix-1.jpg)





