'Send til'-menyen er en hendig funksjon i Windows som lar deg raskt sende en fil til et annet program eller sted. Men noen ganger kan menyen bli ødelagt eller et program kan avinstalleres, noe som fører til at menyen blir tom. Hvis du mangler alternativet Postmottaker fra Send til-menyen, er det noen få ting du kan gjøre for å fikse problemet. Prøv først å åpne Send til-menyen fra kommandolinjen. For å gjøre dette, trykk Windows-tasten + R for å åpne Kjør-dialogen, skriv deretter 'sendto' og trykk Enter. Dette skal åpne Send til-menyen i Filutforsker. Hvis alternativet for postmottaker fortsatt mangler, kan du prøve å gjenopprette det fra en sikkerhetskopi. For å gjøre dette, åpne filutforskeren og gå til følgende plassering: C:Users[brukernavn]AppDataRoamingMicrosoftWindowsSendTo Her bør du se en fil som heter 'Mail Recipient.MAPIMail'. Høyreklikk på denne filen og velg 'Gjenopprett fra tidligere versjoner'. Dette bør gjenopprette e-postmottaker-alternativet til Send til-menyen. Hvis dette ikke fungerer, kan du prøve å gjenopprette 'Mail Recipient.MAPIMail'-filen. For å gjøre dette, åpne filutforskeren og gå til følgende plassering: C:Users[brukernavn]AppDataLocalMicrosoftWindowsTemplates Opprett en ny tekstfil på denne plasseringen og gi den navnet 'Mail Recipient.MAPIMail'. Nå åpner du filen og skriver inn følgende: [MAPIMail] Oppføring1= Lagre filen og lukk den. Du skal nå kunne se e-postmottaker-alternativet i Send til-menyen.
E-postmottaker alternativ fra Sende Menyen gjør det veldig enkelt for brukere å sende filene og mappene sine til andre parter på sine datamaskiner. Hvis du er en som aktivt bruker denne funksjonen og merker at den er borte, vil det plage deg. I denne artikkelen vil vi se på hvordan du fikser det manglende alternativet for postmottaker i Send til-menyen i Windows 11/10.
Rett opp e-postmottaker som mangler i Send til-feltet i Windows 11/10
Flere forskjellige årsaker kan føre til at e-postmottaker-alternativet forsvinner, den vanligste er en ødelagt Bluetooth-enhetsfil eller en e-postklient som ikke er angitt som standardapplikasjon. Vi har følgende tilbud:
- Opprett en e-postmottaker i SendTil-mappen
- Kopier etiketten til e-postmottakeren fra standard brukermenyen.
- Slett 0 KB Bluetooth-enhetsfilen fra Send til mappe-mappen.
Send per post Ingen mottaker
1] Opprett en e-postmottaker i Send til-mappen.

Den første og mest effektive måten å fikse det manglende alternativet for e-postmottaker på er å opprette en ny e-postmottaker i Send til-mappen. Slik gjør du det:
- Åpne Kjør-kommandoen på PC-en din ved å bruke Windows + R-tastatursnarveien.
- Skriv inn i dialogboksen som åpnes skall: send og trykk Enter for å åpne SendTo-mappen i Filutforsker.
- Fra menyfanen øverst i dette vinduet velger du Vis > Vis > velg Filnavnutvidelser og skjulte ikoner
- Høyreklikk nå på et tomt område i det vinduet, velg Ny og klikk på Tekstdokument
- Gi dette dokumentet et navn E-postmottaker.MAPIMail . Sørg for at filtypen til denne filen ikke er lagret som .txt.
Sjekk nå om du finner alternativet 'E-postmottaker' i 'Send til'-mappen.
2] Kopier etiketten til e-postmottakeren fra standard brukermenyen.
- Åpne File Explorer på PC-en din ved å bruke tastekombinasjonen Windows + 'E'.
- Skriv inn følgende bane i adressefeltet:
- Her finner du alternativet 'E-postmottaker'. Velg å kopiere den og lim den inn på følgende plassering:

Erstatt 'Brukernavn' her med ditt standardbrukernavn og sjekk om problemet vedvarer.
3] Slett 0 KB Bluetooth-enhetsfilen fra Send til mappe-mappen.
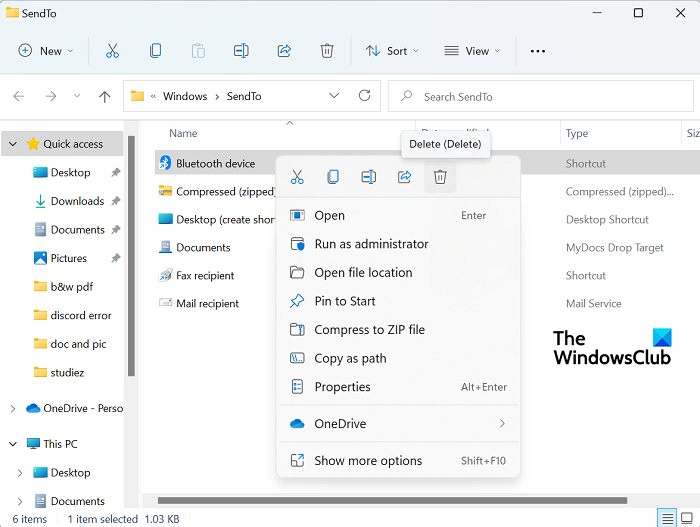
Hvis Bluetooth-tilkoblingen din har blitt ødelagt før, er det en sjanse for at du vil støte på dette problemet på datamaskinen din. I dette tilfellet må du fjerne 0 KB Bluetooth-snarveien. Dette er ikke noe mer enn en snarvei til en tidligere tilkoblet Bluetooth-enhet. Selv om dette skjer svært sjelden, kan snarveien ta opp plass i 'Komprimert (arkivert)'-mappen i 'Send til'-menyen og skape en konflikt deretter. Så hvis du finner en vare med navnet blåtann med en størrelse på 0 KB, må du slette den. Du bør imidlertid ikke slette elementer som er minst 1 KB store.
xpsrchvw exe
- Åpne Kjør-kommandovinduet og skriv inn den samme 'shell:SendTo'-kommandoen som i den første prosessen.
- Dette vil åpne den samme Send til-mappen som før. Her vil du se Bluetooth-applikasjonsmappen.
- Høyreklikk på den og velg Slett
Start datamaskinen på nytt og sjekk om ikonet for e-postmottaker vises i Send til-menyen.
Lese : Send til-menyen er tom eller fungerer ikke i Windows
oppdater Bluetooth-driver
Hvordan tilpasse Send til-menyen i Windows 11/10?
Hvis du vil gjøre ytterligere endringer i Send til-menyen, kan du Redigere, fjerne eller legge til elementer i Send til-menyen. Det er mulig å legge til flere alternativer for å overføre filer eller flytte tilgjengelige. Bare løp helvete: Send inn kommando for å åpne Sende mappen og opprett nye snarveier i denne mappen. Du kan gjøre dette ved å dra apper eller ved å klikke på et tomt område > Ny > Ny snarvei. Du kan lese mer om det her.
Lese : Komprimert (zippet) mappe mangler fra Send til-menyen
Hvordan fjerne 'Send' fra kontekstmenyen?
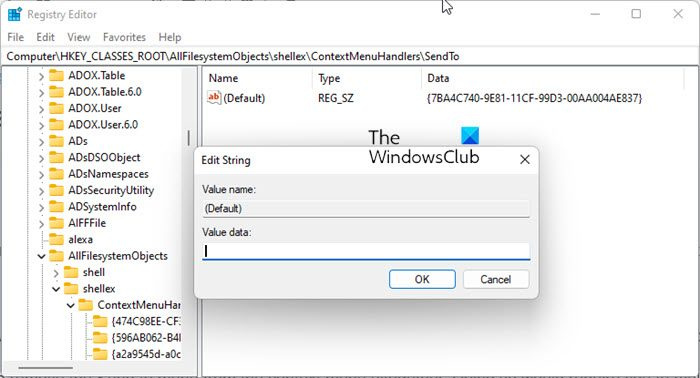
Åpne Registerredigering og naviger til følgende nøkkel:
|_+_|Dobbeltklikk på ikonet på høyre side (Misligholde) verdi og fjern den viste teksten, og la Dataverdi-feltet stå tomt.
Klikk OK og avslutt.
FYI, dataverdien på min Windows er |_+_|. Lag et notat i tilfelle du vil legge det til senere.
Vi håper denne veiledningen hjalp deg med å få e-postmottaker-alternativet tilbake i Send til-menyen.















