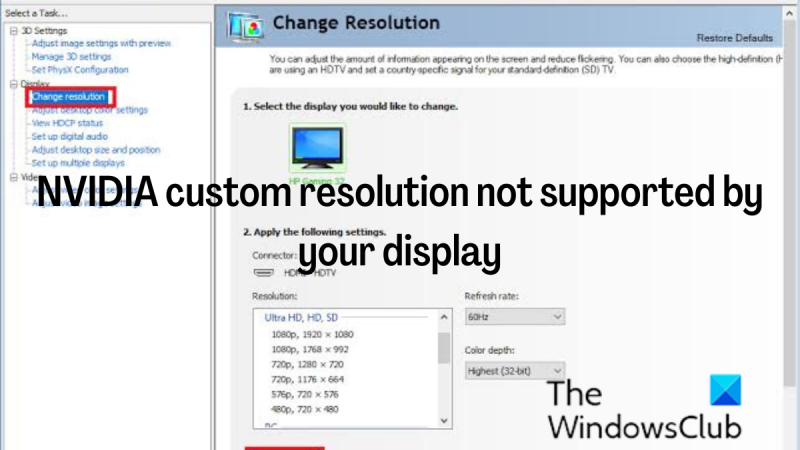Som IT-ekspert har jeg vært borti dette problemet noen ganger. NVIDIA-tilpasset oppløsning som ikke støttes av skjermen er en vanlig feil. Heldigvis er det en enkel løsning. Det er et par ting som kan forårsake denne feilen. Det vanligste er at oppløsningen du prøver å bruke ikke støttes av skjermen. En annen vanlig årsak er at grafikkdriverne dine er utdaterte. For å fikse dette problemet må du sørge for at oppløsningen du prøver å bruke støttes av skjermen. Du kan gjøre dette ved å sjekke produsentens nettside eller skjermens manual. Hvis oppløsningen du prøver å bruke støttes av skjermen, må du oppdatere grafikkdriverne. Du kan gjøre dette ved å gå til NVIDIA-nettstedet og laste ned de nyeste driverne for grafikkortet ditt. Når du har oppdatert driverne, starter du datamaskinen på nytt og prøver å stille inn oppløsningen på nytt. Hvis det fortsatt ikke fungerer, må du kanskje kontakte NVIDIAs kundestøtte.
Noen ganger kan det hende at brukere må stille inn en egendefinert skjermoppløsning på skjermen. Med NVIDIA kan du stille inn skjermen til hvilken som helst oppløsning så lenge skjermen tillater det. Noen brukere står overfor problemer når de prøver å angi en tilpasset oppløsning for skjermen på en NVIDIA GPU. Nå hvis NVIDIA egendefinert oppløsning støttes ikke av skjermen , følg prosedyrene nedenfor for å stille inn en egendefinert oppløsning på Windows-datamaskinen din uten problemer.
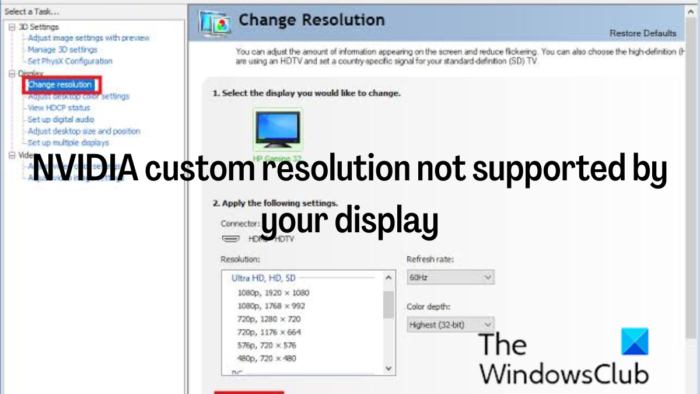
vi kunne ikke finne trådløse enheter på denne pc-en
Fiks NVIDIA egendefinert oppløsning som ikke støttes av skjermen
Når du angir en egendefinert oppløsning på PC-en, tvinger du skjermen til å vise en spesifikk oppløsning enn hva den støtter. Men med riktig trinn kan det gjøres, men hvis du har problemer med å angi en egendefinert oppløsning, bruk følgende løsninger:
- Oppdater NVIDIA-skjermdriveren
- Sett scaler som GPU
- Aktiver en oppløsning som ikke støttes av skjermen og angi din egen oppløsning.
Disse løsningene er ordnet på den måten du skal følge dem, og du bør bruke de tre løsningene sammen for å løse dette problemet.
1] Oppdater NVIDIA-skjermdriveren.
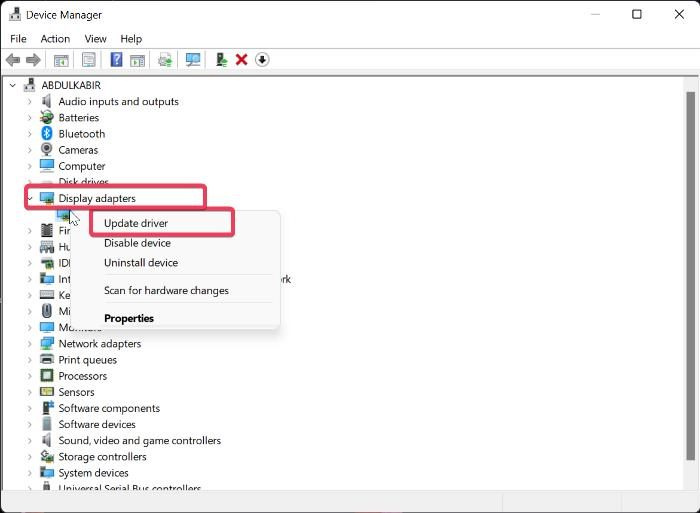
Hvis du støter på en egendefinert NVIDIA-oppløsning som ikke støttes av skjermproblemet, er det aller første du må gjøre å oppdatere NVIDIA-skjermdriveren på datamaskinen. Dette er fordi PC-en din kan bruke en utdatert NVIDIA-skjermdriver som kan være i konflikt med skjermen. Følg derfor disse trinnene for å oppdatere NVIDIA-driveren:
- Høyreklikk Begynn menyen og klikk på Enhetsbehandling .
- Naviger til i Enhetsbehandling-vinduet Skjermadapter alternativet og dobbeltklikk på det.
- Høyreklikk NVIDIA-skjermdriver alternativet og velg Oppdater driver .
Du kan også laste ned de nyeste NVIDIA-driverne og installere dem.
Lese: Hvordan lage og angi en egendefinert oppløsning i Windows
2] Sett scaler som GPU
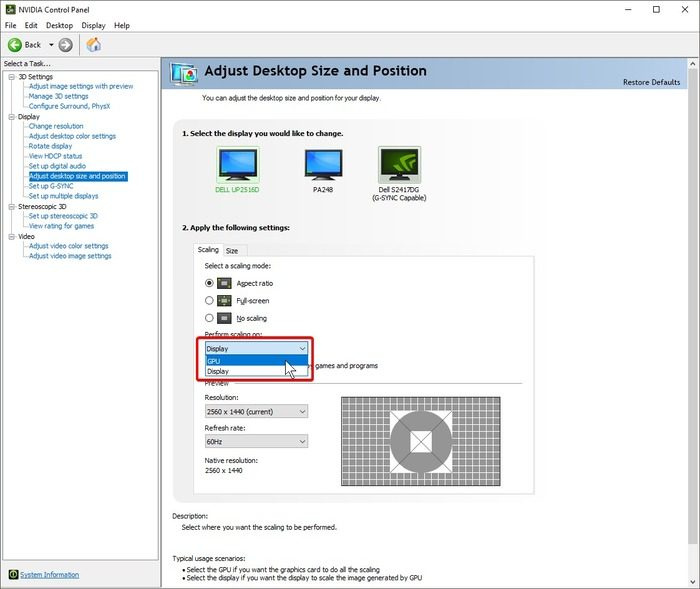
Etter vellykket oppdatering av NVIDIA-skjermdriveren, er det neste du må gjøre å angi PC-ens skaleringsenhet som GPU. Slik gjør du det:
- Høyreklikk en plassering på skrivebordsskjermen og trykk på ikonet NVIDIA kontrollpanel .
- Velg på kontrollpanelet Justere størrelsen og plasseringen av skrivebordet på venstre panel.
- Klikk nå på boksen nedenfor Utfør skalering på og velg GPU .
3] Aktiver oppløsning som ikke støttes av skjermen
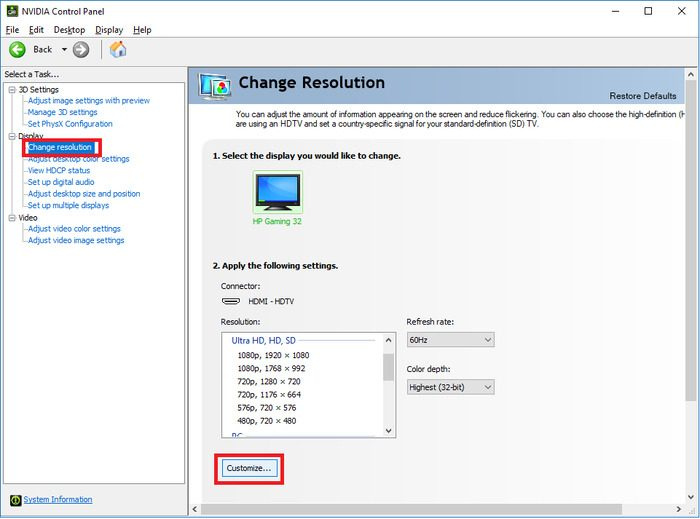
Ved å følge fremgangsmåten ovenfor, må du aktivere en oppløsning som ikke støttes av skjermen ved å følge disse trinnene.
- åpen NVIDIA kontrollpanel og klikk på Endre oppløsning under vise seksjon.
- Velge Melodi nederst på handlingslinjen.
- Merk av i boksen i dialogboksen som vises Aktiver tillatelser som ikke vises på skjermen alternativet og klikk på Opprett egendefinert tillatelse under den.
- Skriv inn din foretrukne oppløsning på neste side og klikk Test .
Vennligst vent til du blir omdirigert til Melodi side hvor du må merke av i boksen som er opprettet for tillatelsen du nettopp har angitt, og trykke på FINT etter.
Etter det vil du finne den egendefinerte oppløsningen du opprettet i NVIDIA Control Panel-vinduet.
Vi anbefaler at du starter datamaskinen på nytt etter å ha fullført disse tre prosedyrene, slik at endringene du har gjort vil tre i kraft uten problemer.
Lese: Løs problemer med skjermoppløsning i Windows
autocad 2010 windows 10
Hvorfor kan jeg ikke endre oppløsningen min i NVIDIA Kontrollpanel?
Hvis du ikke klarer å endre skjermoppløsningen i NVIDIA-kontrollpanelet, kan det skyldes en ødelagt eller utdatert NVIDIA-skjermdriver på datamaskinen. Derfor anbefales det å oppdatere driveren. I noen tilfeller vil avinstallering og reinstallering av grafikkdriveren være den beste måten å løse problemet på.
Kan jeg tvinge en tillatelse på min Windows-datamaskin?
Noen ganger vil du sette skjermoppløsningen til en verdi som ikke tidligere var angitt i skjerminnstillingene eller GPU-kontrollpanelet. Heldigvis er dette mulig på GPUer som NVIDIA, og vi har diskutert trinnene for dette i artikkelen.
Hvordan endre oppløsning i Windows-innstillinger?
Følg disse trinnene for å endre skjermoppløsningen i Windows-innstillingene.
- trykk Windows + meg for å åpne Windows-innstillinger.
- Klikk på System og velg vise .
- Under Skala og layout , du vil se Skjermoppløsning alternativ.
- Du trenger bare å klikke på oppløsningsalternativet ved siden av for å endre PC-ens oppløsning.
Håper dette hjelper.