PIP gjenkjennes ikke som en intern eller ekstern kommando er en vanlig feil som kan oppstå når du prøver å installere Python-pakker. Denne feilen kan være forårsaket av en rekke faktorer, inkludert, men ikke begrenset til: -PIP-pakken er ikke installert på systemet ditt. -PIP-pakken er ikke lagt til systemet PATH. -Det er en skrivefeil i PIP-kommandoen du prøver å kjøre. Heldigvis er denne feilen lett å fikse. Bare følg feilsøkingstrinnene nedenfor for å løse problemet. -Installer PIP: Hvis du ikke har PIP installert på systemet ditt, kan du installere det ved å følge instruksjonene her. -Legg til PIP til systemet PATH: Når PIP er installert, må du legge det til systemet PATH. Dette kan gjøres ved å følge instruksjonene her. - Se etter skrivefeil: Til slutt, sørg for at det ikke er noen skrivefeil i PIP-kommandoen du prøver å kjøre.
Hvis du er en Python-programmerer, vet du viktigheten av bibliotekene. En av de enkleste måtene å installere disse bibliotekene på er å bruke PIP-kommandoen. Men når noen brukere prøvde å gjøre det samme, fikk de følgende feilmelding: 'pip' gjenkjennes ikke som en intern eller ekstern kommando .

I dette innlegget vil vi diskutere dette problemet og se hva du kan gjøre hvis du støter på feilen 'PIP gjenkjennes ikke som en intern eller ekstern kommando'.
Hvorfor gjenkjennes ikke pip i CMD?
Hvis Python-pakken ikke legges til miljøvariabelen, vil ikke PiP-en som er i Python-pakkeindeksen bli gjenkjent. Når du installerer pakken, blir brukere bedt om å gi tillatelse til å legge Python til miljøvariabelen, noen hopper over dette og må gjøre det manuelt. I dette innlegget har vi nevnt alle nødvendige løsninger for å løse dette problemet.
Fix PIP gjenkjennes ikke som en intern eller ekstern kommando
Hvis du ser PIP gjenkjennes ikke som en intern eller ekstern kommando følg løsningene nevnt i dette innlegget for å fikse problemet.
- Legg Python til Environment Variable
- Kjør Python-installasjonspakken og merk av for 'Bilde i bilde'-boksen.
- Installer Python på nytt
La oss snakke om dem i detalj.
1] Legg Python til miljøvariabelen
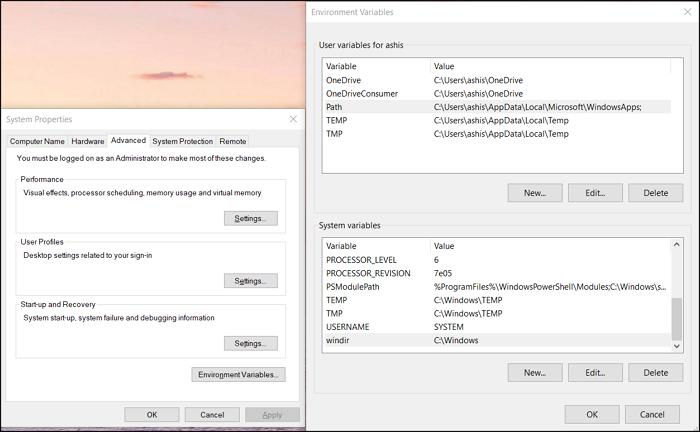
Oftest oppstår dette problemet fordi Python ikke er lagt til miljøvariabelen. I dette tilfellet kan du legge den til manuelt i miljøvariabelen din og se om problemet er løst. Det er to måter å gjøre det samme på: du kan angi miljøvariabelen i systemegenskaper eller på kommandolinjen.
Først av alt vil vi prøve å gjøre det samme ved å bruke systemegenskaper, så følg de foreskrevne trinnene for å gjøre det samme.
Vennligst vent
- Trykk Win + S, skriv 'Miljøvariabel' og trykk Enter.
- Sørg for at du er på 'Avansert'-fanen og klikk på knappen Miljøvariabler.
- Velg 'Bi' og klikk 'Rediger'.
- Hvis du ikke finner en Python-relatert bane, klikker du Ny, lim inn C:Python34Scripts, og klikk OK.
Merk: Python34 betyr Python 3.4, hvis du har en annen versjon, skriv deretter.
Håper dette hjelper deg.
Hvis du vil sette opp miljøvariabler ved hjelp av kommandolinjen, kjør først følgende kommandoer.
- For å sjekke om Python er tilstede i miljøvariabler.
- Hvis du ikke finner en sti som ligner på C:Python34Scripts, kjør følgende kommando.|_+_|
Håper dette hjelper deg.
Tilkoblet : Hvordan åpne og vise Python PY-filer på Windows
2] Kjør Python-installasjonspakken og merk av for Bilde i bilde-boksen.
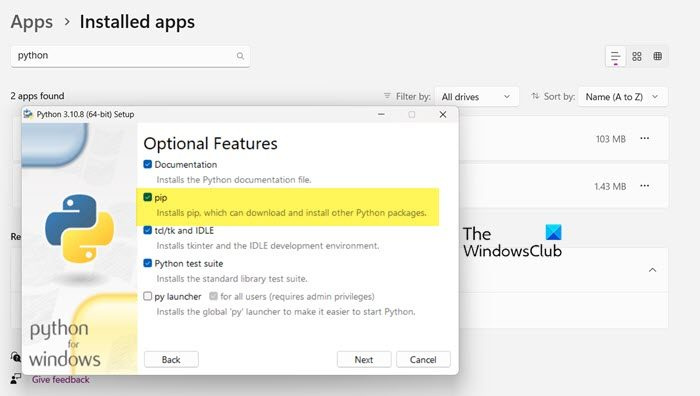
Når du installerer Python, som du kanskje har lagt merke til, ber den om tillatelse til å installere noen tjenester, inkludert PiP. De fleste av oss pleier å gi tillatelse, men noen gjør det ikke. Hvis du er en av dem, vil du ikke kunne installere Python-biblioteker ved å bruke PiP. Derfor ber vi deg kjøre installasjonspakken på nytt og deretter krysse av i boksen knyttet til PiP. Følg de foreskrevne trinnene for å gjøre det samme.
- åpen Innstillinger.
- Gå til Programmer > Installerte programmer eller Applikasjoner og funksjoner.
- Finn en python.
- Velg Rediger.
> Windows 11: Klikk på de tre vertikale prikkene og velg Rediger eller Rediger.
> Windows 10: Velg en app og klikk Rediger eller Rediger. - Klikk 'Rediger' når du blir bedt om det.
- Merk av i boksen ved siden av punkt
- Klikk Neste.
- Merk av i boksen ved siden av Legg Python til miljøvariabler.
- Klikk Installer.
Håper dette gjør jobben.
3] Installer Python på nytt
Hvis ingenting fungerer, er det siste alternativet å installere Python på nytt. Men denne gangen må du være mer forsiktig når du angir språket. Så fortsett og avinstaller python, og last ned installasjonspakken fra python.org , og installer den riktig.
Håper du kan fikse problemet ved å bruke disse løsningene.
Lese: Hvordan installere NumPy med PIP på Windows
Hvordan fikser jeg at PiP ikke gjenkjennes som en intern eller ekstern kommando?
Hvis PiP ikke gjenkjennes som en intern eller ekstern kommando, følg løsningene nevnt i dette innlegget for å løse problemet. Problemet oppstår vanligvis hvis den nødvendige pakken ikke legges til miljøvariablene. Vi har prøvd å gi deg alle mulige måter å legge til PiP i miljøvariabler. Så følg dem og du vil lykkes.
ingen operativsystem funnet
Les også: Fix kommandoen python setup.py egg_info mislyktes med feilkode 1.
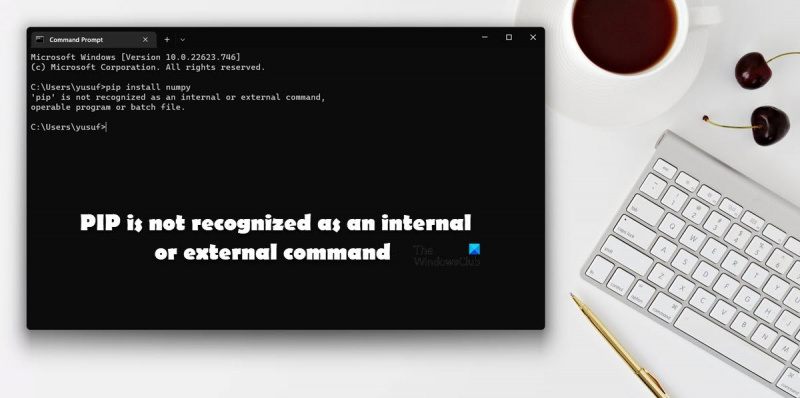





![Kan ikke kjøre kanalfeil på Roku [Fix]](https://prankmike.com/img/roku/DF/can-rsquo-t-run-channel-error-on-roku-fix-1.png)

![Skjermflimring når du justerer volumet på Windows PC [Fix]](https://prankmike.com/img/display/5A/screen-flickering-when-adjusting-volume-on-windows-pc-fix-1.png)






