Som IT-ekspert kommer jeg ofte over feil i Windows-applikasjoner. En av de vanligste feilene er 'Prime.exe-applikasjonsfeil i Windows 11/10'. Denne feilen oppstår vanligvis når applikasjonen ikke er kompatibel med operativsystemet eller når applikasjonen er ødelagt. Det er noen måter å fikse denne feilen på. Den første måten er å avinstallere applikasjonen og deretter installere den på nytt. Dette vil vanligvis løse problemet. Hvis dette ikke fungerer, kan du prøve å reparere applikasjonen. For å gjøre dette, må du bruke 'Reparer'-funksjonen i Windows Kontrollpanel. Hvis ingen av disse metodene fungerer, kan du prøve å installere operativsystemet på nytt. Dette vil vanligvis løse problemet. Men hvis du ikke har en Windows-installasjonsdisk, må du kontakte et profesjonelt IT-støtteselskap for å hjelpe deg med å fikse problemet.
Noen brukere rapporterer å se Prime.exe-applikasjonsfeil på deres Windows 11/10-datamaskiner. Denne feilen er oftest sett i IBM ThinkPad-datamaskiner . Nedenfor er den nøyaktige feilmeldingen som brukere ser når de støter på feilen:
Prime.exe-applikasjonsfeil
Instruksjonen på 00007FFA28483466 refererte til minnet på 000000000000000024. Minnet kunne ikke skrives.
Klikk OK for å lukke programmet.

kjør batchfil som administrator uten ledetekst
Andre tilfeller av denne feilen kan være:
- Applikasjonsfeil: PRIME.EXE
- Win32-programvarefeil: PRIME.EXE
- PRIME.EXE fungerer ikke
- PRIME.EXE: Ugyldig programbane.
I denne artikkelen vil vi diskutere dette problemet i detalj.
Hva er Prime.exe?
Prime.exe er en kjørbar fil laget av IBM Inc for IBM ThinkPad-modeller. Dette er et CD-gjenopprettingsverktøy for IBM-systemer. Imidlertid er det cryptocurrency mining malware og adware som går under navnet Grunnleggende .
For å finne ut om Prime.exe er ekte på systemet ditt, må du først kontrollere at du har et IBM-system. Hvis du har et IBM-system, sørg for at Prime.exe-filen er på denne plasseringen − C:Program FilesIBM Inc.Product Recovery CD . Hvis plasseringen er helt annerledes, kan den aktuelle filen være et virus.
Hvis du vil vite om en fil er et virus eller ikke, kan du prøve flere metoder, for eksempel sjekk av skadelig programvare på nettet eller skanning av filen med Windows Defender. For å lære mer, besøk vår guide for hvordan du sjekker om en fil er skadelig programvare eller ikke.
Reparer Prime.exe-applikasjonsfeil i Windows 11/10
Virus er hovedårsaken til denne feilen, så for å løse disse problemene må vi kjøre en antivirusprogramvare som kan skanne og fjerne skadelig programvare fra systemet ditt. I noen situasjoner vil reinstallering av det berørte programmet gjenopprette EXE-filen, og dermed fikse problemet. Her er metodene du kan bruke for å løse Prime.exe-applikasjonsfeil på Windows 11/10 PC:
- Sjekk systemet for virus eller skadelig programvare
- Kjør Memory Diagnostics
- Endre størrelse på virtuelt minne
- Kjør CHKDSK
- Kjør systemgjenoppretting
La oss starte med feilsøkingsveiledningen.
aksjekurser i sanntid utmerker seg
1] Sjekk systemet for virus eller skadelig programvare.
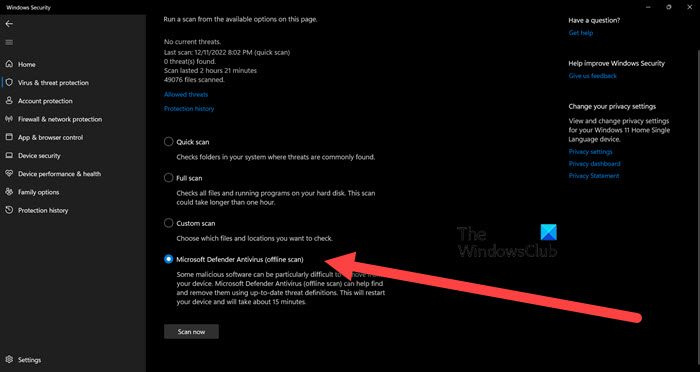
For å være sikker på at datamaskinen din ikke er infisert med Prime adware, foreslår vi at du skanner datamaskinen med Windows Defender. Følg disse trinnene for å kjøre en Windows Defender-skanning:
- trykk Windows + meg tasten for å åpne innstillinger.
- trykk Personvern og sikkerhet på venstre side av skjermen, og velg deretter Windows-sikkerhet.
- trykk Åpne Windows Security.
- Velge Virus- og trusselbeskyttelse > skanneinnstillinger.
- Rull deretter nedover skjermen for å finne ut Microsoft Defender Antivirus (offline skanning) og klikk på den.
- Klikk deretter på Skannealternativer knapp.
Alternativt kan du også bruke offline gratis antivirusprogramvare eller laste ned og skanne den mistenkelige filen på en av disse gratis skannerne for skadelig programvare.
Lese: AcroCEF/RdrCEF.exe-applikasjonsfeil
2] Kjør Memory Diagnostic
Du kan også støte på nevnte feil hvis det er noe galt med systemminnet. I dette tilfellet må vi kjøre Memory Diagnostic-verktøyet. Dette verktøyet vil sjekke RAM-en din og sørge for at det ikke er dårlig minne i den. For å kjøre den, søk 'Kjør minnediagnostikk' i Start-menyen, klikk deretter Start på nytt nå og se etter problemer. Det vil skanne minnet ditt og vise deg resultatet.
3] Endre størrelse på virtuelt minne
Du kan også støte på feilen ovenfor på grunn av utilstrekkelig virtuelt minne. I dette tilfellet anbefaler vi at du øker det virtuelle minnet for å løse problemet. Denne løsningen er spesielt nyttig på et system med mindre fysisk minne. For å øke det virtuelle minnet, følg de angitte trinnene.
- Finn 'Ytelse' i startmenyen og åpne Tilpass utseendet og ytelsen til Windows.
- Gå til Mer > Rediger.
- Fjern merket EN automatisk administrasjon av personsøkingsfilstørrelse for alle drivere.
- Merk av for 'Egendefinert størrelse' og velg passende størrelse.
Etter å ha økt det virtuelle minnet, sjekk om problemet er løst.
4] Kjør CHKDSK
Du kan støte på den aktuelle feilmeldingen hvis stasjonene dine er ødelagte. Det anbefales å bruke CHKDSK-kommandoen på kommandolinjen for skanning og reparasjon.
5] Kjør systemgjenoppretting.
Systemgjenoppretting er et innebygd Windows-verktøy som brukes til å beskytte og gjenopprette dataprogramvare. Den vil ta et øyeblikksbilde av systemfilene og Windows-registeret og lagre dem som gjenopprettingspunkter. Hvis du har opprettet et systemgjenopprettingsverktøy, kan du distribuere det nå for å rulle tilbake systemet til en tilstand der det ikke var noen Prime.exe-feil. Følg trinnene nedenfor for å starte Systemgjenoppretting.
- oppsøke Systemgjenopprettingspunkt fra startmenyen.
- Gå til delen 'Systemgjenoppretting'.
- Klikk 'Neste














