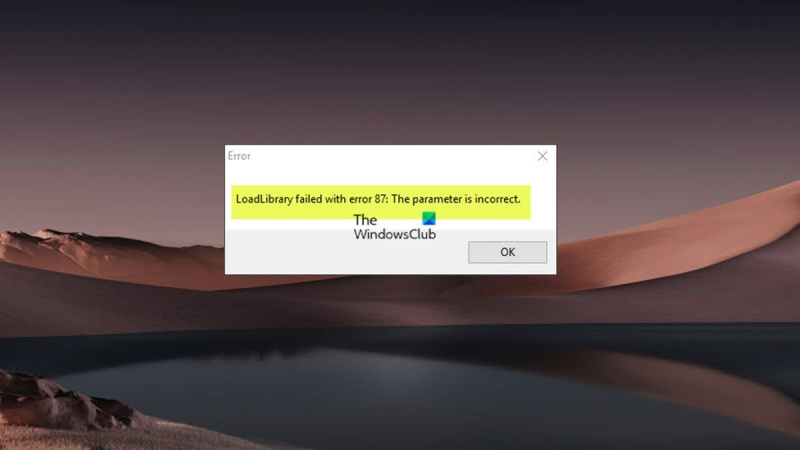Hvis du er en IT-ekspert, har du sannsynligvis sett LoadLibrary-feilmeldingen før. Denne feilen kan oppstå av en rekke årsaker, men den vanligste årsaken er en ugyldig parameter.
Når du ser denne feilen, er det viktig å sjekke parameterne som ble sendt til LoadLibrary-funksjonen. I de fleste tilfeller er problemet med banen til DLL-filen som ble spesifisert. Noen ganger er problemet med selve DLL-en.
Hvis banen til DLL-en er feil, kan du prøve å fikse den ved å sette |_+_| miljøvariabel. Hvis DLL-en er ødelagt, må du erstatte den med en ny kopi.
I noen tilfeller er LoadLibrary-feilen forårsaket av en skadelig programvareinfeksjon. Hvis du mistenker at dette er tilfelle, bør du skanne datamaskinen med et pålitelig anti-malware-program.
For noen Windows 11 eller Windows 10 PC-brukere når de åpner eller oppretter et prosjekt eller kartdokument i ArcGIS Pro eller ArcMap LoadLibrary mislykkes med feil 87: Ugyldig parameter en feilmelding kan vises. Denne feilen er kjent for å oppstå hovedsakelig i 3D-programmer inkludert Chief Architect, AutoCAD og Blender som kjører på datamaskiner med en AMD GPU. Dette innlegget gir de mest anvendelige løsningene på feilen.

Feilmeldingen kan være en av følgende.
- LoadLibrary mislyktes med feil 87: Ugyldig parameter.
- LoadLibrary mislyktes med feil 87: Ugyldig parameter.
Hva er LoadLibrary?
I følge Microsoft-dokumentasjonen kan LoadLibrary-funksjonen brukes til å laste en bibliotekmodul inn i en prosess adresserom og returnere et håndtak som kan brukes til å få adressen til en DLL-funksjon. LoadLibrary kan peke til en .exe-fil for å få et håndtak som kan brukes i følgende tilfeller:
- Bestemmer plasseringen av en ressurs med den angitte typen og navnet i den angitte modulen.
- Få et håndtak som kan brukes til å få en peker til den første byten til den angitte ressursen i minnet.
Forekomsten av dette problemet er relatert til konfigurasjonen av skjermkortet på datamaskinen og kan være forårsaket av følgende årsaker:
- Skjermkortdriveren er utdatert.
- Maskinen har motstridende grafikkort.
- Remote Desktop Protocol (RDP) kobles til det integrerte Intel-grafikkortet som standard, ikke til grafikkortet som brukes av skrivebordets 3D-applikasjon.
LoadLibrary-feil, feil 87, ugyldig parameter
Hvis du prøver å starte 3D-programmer som AutoCAD, Blender eller Chief Architect, eller åpner eller oppretter et prosjekt eller kartdokument i ArcGIS Pro eller ArcMap programvare, LoadLibrary mislykkes med feil 87: Ugyldig parameter en feilmelding vises på Windows 11/10-skjermen, kan du prøve de anbefalte løsningene nedenfor og se hva som løser problemet på systemet ditt.
- Gi nytt navn til atig6pxx.dll-filen.
- Oppdater skjermkortdriveren
- Deaktiver integrert skjermkort
- Løser problemet med motstridende skjermkort
- Konfigurer AMD Radeon til å kjøre programmets kjørbare i høyytelsesmodus.
- Installer 3D-programvare på nytt
La oss se på beskrivelsen av prosessen i forhold til hver av de listede løsningene.
1] Gi nytt navn til atig6pxx.dll-filen.
atig6pxx.dll er en DLL-fil (dynamic link library) som er en del av PowerXpress Vista. OpenGL-driveren er utviklet av Advanced Mirco Devices, Inc. Denne løsningen er for LoadLibrary mislykkes med feil 87: Ugyldig parameter en feil som oppstår på din Windows 11/10-PC og krever at du gir nytt navn til atig6pxx.dll-filen. Følg disse trinnene for å fullføre denne oppgaven:
- Sørg for at du er logget inn som administrator.
- klikk Windows-tast + E for å åpne Filutforsker.
- Naviger til katalogbanen nedenfor:
- På denne plasseringen, rull og finn atig6pxx.dll fil.
- Når den er funnet, høyreklikk og gi nytt navn til filen som atig6pxx.dll.bak .
- Avslutt Explorer når du er ferdig.
Hvis du ikke var i stand til å gi nytt navn til filen på grunn av tillatelser til tross for at du er logget på som administrator, kan du starte opp i sikker modus og deretter prøve å endre navn på DLL-filen på nytt.
sedlauncher
Lese : Reparer amd_ags_x64.dll manglende feil på Windows
2] Oppdater grafikkortdriveren
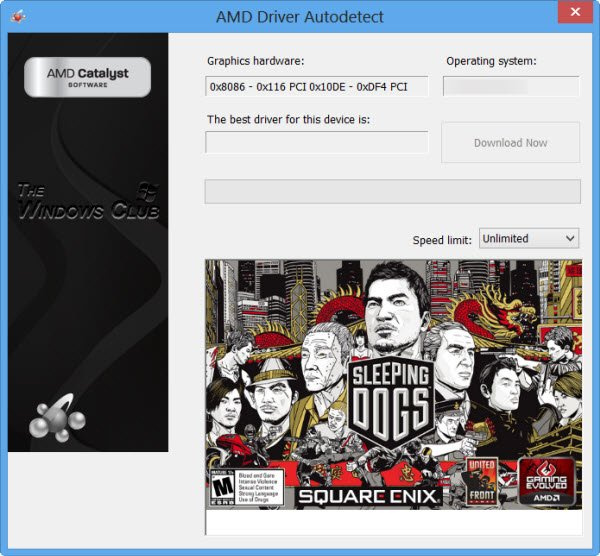
En utdatert AMD grafikkortdriver er kjent for å ha skylden. I dette tilfellet er alternativene nedenfor:
- Den enkleste måten å oppdatere AMD-drivere på er å bruke offisiell AMD-systemprogramvare. AMD driver automatisk gjenkjenning. Dette programmet er enkelt å bruke og vil gjøre det enklere for deg å administrere grafikkort og mer. Hvis en ny driver er tilgjengelig, vil du bli varslet. Hvis den ikke allerede er installert på datamaskinen din, kan du gå til nettsiden deres og laste ned den nyeste versjonen.
- Du kan manuelt oppdatere grafikkdriveren via Enhetsbehandling hvis du allerede har lastet ned .inf eller .sys driverfil.
- Du kan også oppdatere driveren via kommandolinjen.
- På Windows Update kan du også få driveroppdateringer i delen for valgfrie oppdateringer.
- du kan også gå direkte til AMD-nettstedet og last ned den nyeste grafikkortdriveren.
- Et annet alternativ som er tilgjengelig for deg, er å automatisk oppdatere driverne dine med hvilken som helst av de gratis driveroppdateringsprogramvarene for Windows 11/10 PC.
Men hvis den gjeldende driveren ikke løser feilen, prøv å rulle tilbake driveren, eller last ned og installer en tidligere versjon av driveren.
Når du bruker en bærbar datamaskin koblet til dokken, koble den bærbare datamaskinen fra dokken og start 3D-programvaren på nytt før du kobler til dokken igjen. Se også etter en fastvareoppdatering fra dokkingprodusenten.
Lese : Windows fortsetter å installere gamle AMD-drivere
3] Deaktiver integrert grafikkort
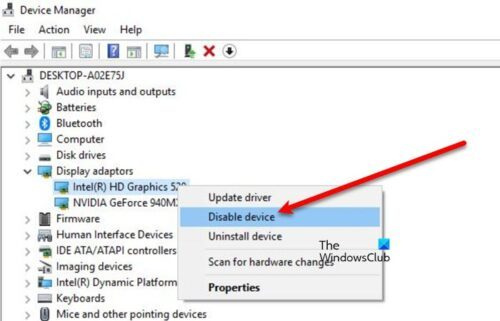
Denne løsningen kan brukes når du bruker Remote Desktop Protocol (RDP) for å koble til en ekstern datamaskin for ekstern tilgang til noen av disse nevnte 3D-skrivebordsapplikasjonene - feilen kan være relatert til selve RDP-økten, da det kan være en konflikt mellom skjermkort spesifisert av RDP-tilkobling, og kortet som brukes av 3D-programvaren på den eksterne datamaskinen. RDP kobles til det integrerte Intel-grafikkortet som standard, ikke til grafikkortet som brukes av 3D-programvaren. I dette tilfellet, for å løse problemet, kan du deaktivere AMD-driveren eller det integrerte Intel-grafikkortet under den eksterne skrivebordsøkten. Du kobler fra og kobler deretter til en RDP-økt igjen etter at du har koblet fra grafikkortet.
Lese : Grafikkmaskinvare støttes ikke offisielt for 3D Photoshop-feil
4] Løs problemet med motstridende grafikkort.
Disse stasjonære 3D-applikasjonene er sterkt avhengige av egenskapene til grafikkort. Noen ganger kan en grafikkortkonflikt føre til at disse programmene krasjer, spesielt når datamaskinen har et dedikert grafikkort installert i tillegg til det integrerte grafikkortet (for eksempel Intel med AMD FirePro). I dette tilfellet, for feilsøking for å finne ut om grafikkortene er synderen, kan du kjøre en rekke deaktiver/aktiver på nytt/start på nytt trinn for å oppgradere datamaskinen din slik at 3D-programmet kan bestemme hvilket kort som skal brukes ved oppstart og visning av data.
Gjør følgende:
- Lukk 3D-programvaren hvis den er åpen.
- Klikk deretter på knappen Windows-tast + X åpne Power User Menu.
- Klikk M tasten på tastaturet for å åpne Enhetsbehandling.
- Rull nedover listen over installerte enheter og utvid Videoadaptere seksjon.
- Høyreklikk nå og deaktiver det første grafikkortet.
- Start datamaskinen på nytt.
- Åpne 3D-programmet igjen.
- Åpne Enhetsbehandling igjen og aktiver det første grafikkortet.
- Deretter slår du av det andre skjermkortet.
- Start datamaskinen på nytt.
- Åpne 3D-programmet igjen.
- Åpne Enhetsbehandling igjen og aktiver det andre grafikkortet igjen.
- Start datamaskinen på nytt.
- Åpne 3D-programmet igjen.
Hvis problemet løses ved å deaktivere det ene eller det andre kortet, kan dette indikere at skjermkortene er årsaken til problemet.
Lese : Integrert eller diskret grafikk - hva trenger jeg?
5] Konfigurer AMD Radeon til å kjøre programmets kjørbare i høyytelsesmodus.
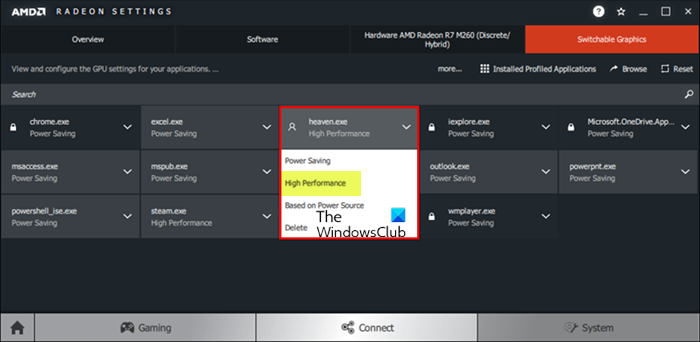
Denne løsningen krever at du konfigurerer AMD Radeon-programvaren eller Catalyst Control Center for å kjøre 3D-skrivebordsapplikasjonen i høyytelsesmodus. Gjør følgende:
- Start 3D-programmet på din PC.
- Neste høyreklikk Skrivebord .
- Velge AMD Radeon-innstillinger fra menyen.
- Velge System.
- Velge Byttbar grafikk.
- I 'Switchable Graphics'-menyen Applansering visning (lister de siste og kjørende applikasjonene og den byttebare grafikkmodusen som er tildelt dem) vil vises som standard. Hvis programmet du ønsker ikke er tilgjengelig i denne visningen, klikker du på ikonet Applansering alternativet og velg Installerte profilapper for å vise alle applikasjoner som er oppdaget av grafikkdriveren.
Standardmodusen for de fleste applikasjoner er forhåndsbestemt av operativsystemet. Applikasjoner med spesifikke GPU-krav viser Borg ikonet ved siden av applikasjonsnavnet og kan ikke endres; disse programmene kjører alltid på den integrerte GPUen i strømsparingsmodus. For applikasjoner som ikke er låst av operativsystemet, kan følgende byttbare grafikkmoduser velges fra applikasjonsrullegardinmenyen:
- energisparing – Velger en integrert GPU som bruker mindre strøm, men gir lavere ytelse.
- Høy ytelse – Velger en diskret GPU som bruker mer strøm, men gir bedre ytelse.
- Basert på strømforsyning – Velger den integrerte GPUen når den kjøres på batteri og velger den diskrete GPUen når den er koblet til et strømuttak.
- Klikk nå på rullegardinmenyen for applikasjoner og velg ønsket modus for applikasjonen.
- Start applikasjonen på nytt for at endringene skal tre i kraft.
Lese : AMD Radeon-programvare åpnes ikke på Windows 11
6] Installer 3D-programvaren på nytt.
Hvis ingenting fungerer, må du fullstendig avinstallere 3D-programmet ved å bruke programmets eget avinstalleringsverktøy (hvis tilgjengelig) eller gratis tredjeparts avinstalleringsprogramvare for å fjerne programvaren fullstendig fra datamaskinen din og eventuelle gjenværende filer fra tidligere installasjoner, registernøkler Windows og lisensinformasjon. Etter det, besøk nettstedet til programleverandøren, last ned og installer programmet på din Windows 11/10 PC.
Håper dette hjelper!
Les også :
- LoadLibrary mislyktes med feil 1114
- LoadLibrary STATUS DLL IKKE FUNNET funksjonsfeil
- Biblioteklasting mislyktes med feil 126, 87, 1114 eller 1455.
Hvordan fikser jeg Loadlibrary-feil 87?
En måte å fikse Loadlibrary-krasj med feil 87 er å gi nytt navn til den spesifikke DLL-filen. gjør følgende:
- Klikk på Windows Start-knappen.
- Skriv inn atig6pxx.dll.
- Høyreklikk på filen og velg Plassering av den åpne filen (vanligvis C:/Windows/System32).
- Endre filnavnet fra atig6pxx.dll Til atig6pxx.dll.bak .
- Klikk på Fortsett.
Kan ikke fullføre forespørselen fordi parameteren er ugyldig 87?
Hvis du får en feil 87 Ugyldig parameter når du prøver å starte Windows Update-tjenesten på din Windows 11/10-datamaskin, er sjansen stor for at standardtjenestene har blitt endret til det punktet hvor noen oppføringer har blitt ødelagt.
Lese : Fix Parameter - ugyldig feil ved utskrift av dokument
Hvorfor er parameteren ugyldig?
Parameteren er ugyldig. Feilen betyr at brukerens forespørsel om å få tilgang til mappebanen mislyktes. I henhold til definisjonen av feilen kan ikke brukeren få tilgang til dataene sine på enheten eller kopiere/lime inn og flytte filer langs mappebanen. Feilparametere er leverandørspesifikke verdier som er inkludert i feilmeldinger. En leverandør kan for eksempel knytte til feilmeldingen 'Kan ikke åpne tabellen
fikse mbr windows 10
Hva er en parameter i en bærbar datamaskin?
Enhver verdi som sendes til et program av en bruker eller et annet program for å tilpasse programmet til et bestemt formål. Parameteren kan være hva som helst, for eksempel et filnavn, en koordinat, et verdiområde, et pengebeløp eller en eller annen kode.