Hvis du ser Nettverkssikkerhetsnøkkelen er ikke riktig feilmelding mens du prøver å koble til en trådløs tilkobling på Windows 11, så vil dette innlegget hjelpe deg.

Nettverkssikkerhetsnøkkelen er ikke riktig. Vær så snill, prøv på nytt.
Mens feilmeldingen tydelig indikerer at feilen utløses på grunn av feil nettverkssikkerhetsnøkkel/passord, har flere brukere rapportert at de stadig får denne feilen selv når de skriver inn riktig WiFi-passord. Feilen kan være forårsaket av en utdatert nettverksdriver. Eller, hvis nettverksdriveren er ødelagt eller defekt, vil du sannsynligvis møte denne feilen.
Nå, hvis du opplever Nettverkssikkerhetsnøkkelen er ikke riktig feil, dette innlegget vil interessere deg. Her vil vi diskutere flere velprøvde rettinger til denne feilen. Så bruk disse rettelsene og bli kvitt feilen.
Nettverkssikkerhetsnøkkelen er ikke riktig i Windows 11
Hvis du stadig får feilmeldingen 'Nettverkssikkerhetsnøkkelen er ikke korrekt' mens du konfigurerer en trådløs tilkobling, må du kontrollere at passordet du har skrevet inn er riktig. Hvis du fortsatt opplever den samme feilmeldingen, kan du bruke følgende metoder for å fikse det:
visittkortutgiver
- Oppdater eller installer nettverksadapterdriveren på nytt.
- Generer et nytt passord for WiFi.
- Deaktiver og aktiver deretter nettverksenheten.
- Bruk funksjonen for tilbakestilling av nettverk.
- Sett opp en ny nettverkstilkobling.
1] Oppdater eller installer nettverksadapterdriveren på nytt
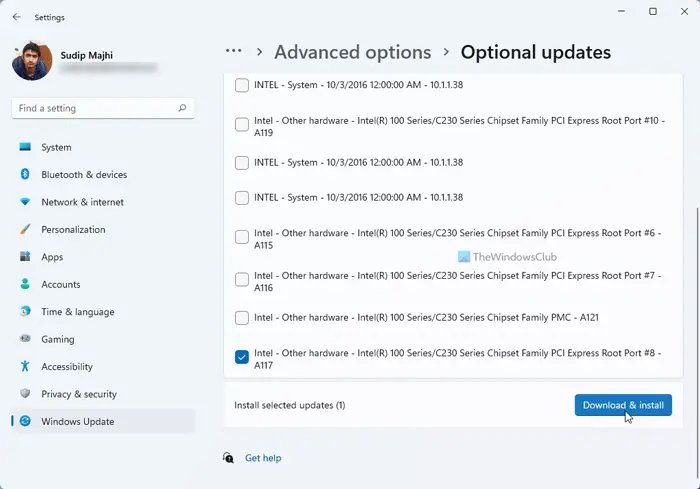
En av de vanlige årsakene til denne feilmeldingen er en utdatert eller defekt nettverkskortdriver. Derfor, hvis scenariet er aktuelt, kan du fikse feilen ved å oppdatere nettverksdriverne.
Den enkleste metoden for å installere oppdateringer for nettverksdriveren er å bruke appen Windows Settings. Trykk først Win+I for å åpne Innstillinger-appen og gå til Windows-oppdatering fanen. Deretter trykker du på Avanserte alternativer > Valgfrie oppdateringer alternativ. Hvis det er tilgjengelige enhetsdriveroppdateringer, vil du kunne se dem i denne delen. Du kan laste ned og installere nettverksdriveroppdateringer herfra. Det er andre metoder for å oppdatere nettverksdrivere på Windows 11/10.
Hvis feilen ikke løses ved å oppdatere driveren, kan det hende du har å gjøre med en ødelagt installasjon av nettverksdriveren. I så fall kan du avinstaller og installer deretter nettverksdriveren på nytt ved å bruke Enhetsbehandling. Dette er hvordan:
- Trykk først Win+X og velg deretter Enhetsbehandling.
- Finn nå kategorien Nettverkskort og utvide den.
- Høyreklikk deretter på den aktive nettverksenheten, trykk på Avinstaller enhetsalternativet fra hurtigmenyen, og følg instruksjonene for å fullføre prosessen.
- Når enheten er avinstallert, klikk på Skann etter maskinvareendringer knappen for å la den installere de manglende driverne på nytt.
- Når du er ferdig, start datamaskinen på nytt og sjekk om feilen er rettet eller ikke.
Hvis feilen fortsatt vises, kan du gå videre til neste løsning for å fikse den.
Lese: Reparer Enter nettverkslegitimasjonsfeil på Windows .
dell 7537 anmeldelser
2] Generer et nytt passord for WiFi
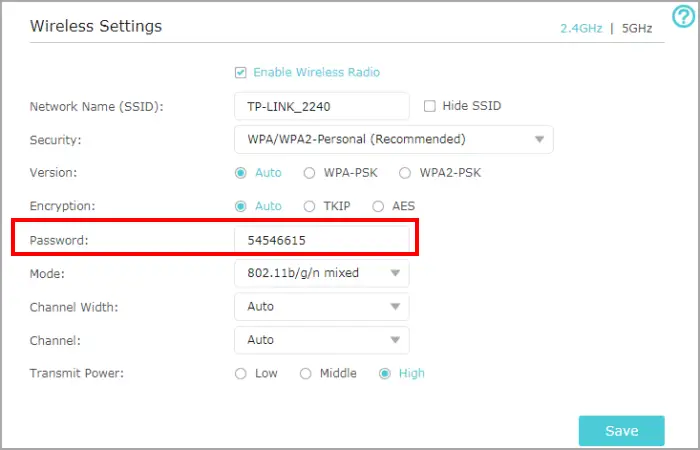
Det neste du kan gjøre for å fikse problemet er å lage et nytt passord for WiFi-en din. Og skriv deretter inn det nyopprettede passordet for å sette opp WiFi på Windows 11/10. Slik kan du gjøre det:
Start først en nettleser og åpne ruterinnstillingene. Du kan angi en av følgende IP-adresser for å få tilgang til siden for ruterinnstillinger:
192.168.0.1 192.168.1.1
Etter det må du logge på med brukernavn og passord for ruteren for å få tilgang til hovedinnstillingene. Så gjør det og naviger til delen Trådløs sikkerhet.
Deretter skriver du inn et nytt passord i det respektive feltet og trykker deretter på Lagre-knappen for å lagre endringene.
varningssystemets batterispenning er lav
Prøv nå å skrive inn det nylig genererte passordet som sikkerhetsnøkkelen for WiFi og se om feilen 'Nettverkssikkerhetsnøkkelen er ikke riktig' er løst eller ikke.
Se: Windows kan ikke hente nettverksinnstillingene fra ruteren .
3] Deaktiver og aktiver deretter nettverksenheten
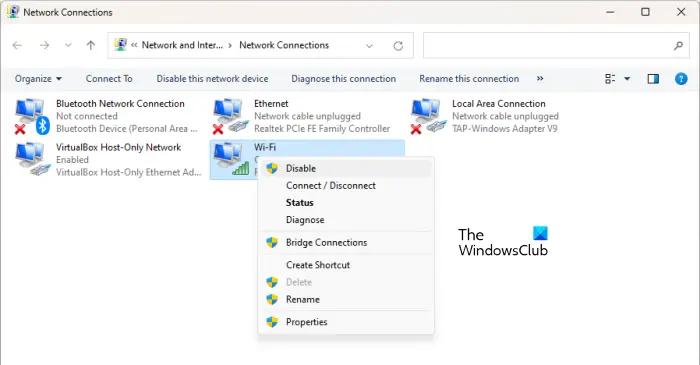
Du kan prøve å deaktivere og deretter aktivere nettverksenheten på nytt, og deretter se om feilen er rettet. Det kan være en feil med nettverksenheten din. I så fall har denne løsningen vist seg å være effektiv. Så, bruk det og sjekk om det hjelper. Her er trinnene for å gjøre det:
- Først åpner du Innstillinger-appen ved å bruke hurtigtasten Win+I.
- Gå nå til fanen Nettverk og Internett og klikk på alternativet Avanserte nettverksinnstillinger.
- Deretter klikker du på Flere nettverkskortalternativer.
- Etter det, høyreklikk på WiFi-tilkoblingen din og velg alternativet Deaktiver fra hurtigmenyen.
- Deretter, vent en stund og igjen, høyreklikk på nettverkstilkoblingen din.
- Nå, fra kontekstmenyen, velg Muliggjøre alternativ.
Du skal nå kunne sette opp den trådløse tilkoblingen.
Lese: Påloggingsmetoden du prøver å bruke er ikke tillatt .
4] Bruk tilbakestilling av nettverk
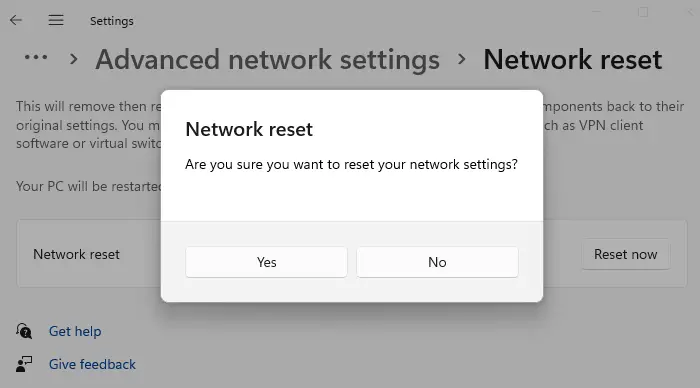
Bruke Tilbakestill nettverk funksjonen og se om det hjelper.
5] Sett opp en ny nettverkstilkobling
Hvis løsningene ovenfor ikke fungerte, kan du prøve opprette en ny nettverkstilkobling manuelt og se om feilen er rettet. Åpne Innstillinger og gå til fanen Nettverk og Internett. Klikk nå på WiFi og trykk på Legg til nettverk. Etter det, skriv inn nettverksnavnet, velg en sikkerhetstype, tilpass andre alternativer og trykk på Lagre-knappen. Når nettverket er lagt til, prøv å koble til det og sjekk om nettverkssikkerhetsnøkkelen ikke er riktig feilen er borte.
windows defender slått av
Hvorfor er ikke nettverkssikkerhetsnøkkelen min riktig?
Passordet til en nettverkstilkobling er nettverkssikkerhetsnøkkelen som brukes til å sette opp og koble til et WiFi-nettverk på en enhet. Det skiller mellom store og små bokstaver. Så sørg for at du har skrevet inn det nøyaktige passordet for WiFi-en din med store, små, numeriske og spesialtegn. Ellers vil nettverkssikkerhetsnøkkelen være feil, og du vil ikke kunne koble til en trådløs nettverkstilkobling.
Hvordan tilbakestiller jeg nettverksnøkkelen min?
For å tilbakestille nettverksnøkkelen, åpne ruterinnstillingene i en nettleser og logg på med påloggingsinformasjonen din. Deretter går du til delen for innstillinger for trådløs sikkerhet, og du kan deretter endre passordet for å tilbakestille nettverksnøkkelen.
Les nå: Fiks feil i nettverkssikkerhetsnøkkelen på Windows .








![AMD-V er deaktivert i BIOS, ikke i en hypervisorpartisjon [Fix]](https://prankmike.com/img/amd/9A/amd-v-is-disabled-in-the-bios-not-in-a-hypervisor-partition-fix-1.jpg)






