Hvis du er en IT-ekspert, vet du at Windows 10 kan være vanskelig når det kommer til administrasjon av fontfiler. I denne artikkelen viser vi deg hvordan du sletter fontfiler i Windows 11/10.
Først må du åpne kontrollpanelet og gå til Fonts-delen. Når du er i Fonts-delen, må du finne filen du vil slette og høyreklikke på den. Når du høyreklikker på filen, vil du se en meny. Fra menyen må du velge alternativet 'Slett'.
Etter at du har valgt 'Slett', vil du se en bekreftelsesdialogboks. Du må klikke på 'Ja'-knappen for å bekrefte at du vil slette filen. Når du klikker på 'Ja'-knappen, vil filen bli slettet fra systemet ditt.
Det er alt som skal til for å slette fontfiler i Windows 11/10. Hvis du har andre spørsmål, kan du gjerne legge dem inn i kommentarfeltet nedenfor.
På en Windows-datamaskin kan vi installere forskjellige fonter. Mange nettsteder tilbyr gratis fonter du kan installere på Windows-datamaskiner for personlig og kommersiell bruk. Hvis du ikke trenger en bestemt skrifttype, kan du fjerne den fra Windows-innstillingene. Alternativt kan du fjerne denne bestemte skriftfilen fra standardplasseringen. Men noen brukere har rapportert at Windows viste en feilmelding når de slettet en bestemt skriftfil. Kort sagt, de kan ikke slette fontfiler fra deres Windows 11/10-datamaskiner. Denne artikkelen viser mulige løsninger for å løse dette problemet.

Den fullstendige feilmeldingen ser slik ut:
Skriftfilen kan ikke slettes fordi den er i bruk.
Dette problemet kan oppstå hvis skriftfilen er en systemfont. I dette tilfellet vil du se følgende melding:
Skriftfilen kan ikke slettes fordi den er en beskyttet systemfont.
Hvis det er en systemfont, bør du bare nekte å fjerne den.
utskifting av sikkerhetsinformasjon for Microsoft-konto
Kan ikke slette fontfiler i Windows 11/10
Hvis du ikke klarer å slette ikke-systemfontfiler og mottar denne feilmeldingen Skriften kan ikke slettes fordi den er i bruk Når du sletter skriftfiler i Windows 11/10, kan du prøve følgende rettelser:
- Fjern skriften fra Windows 11/10-innstillingene.
- Sjekk skriftfiltillatelsene
- Deaktiver detaljpanelet
- Stopp Windows Font Services midlertidig
- Slett fontfil fra Windows-registeret
- Start systemet i sikker modus
La oss se på alle disse løsningene i detalj.
Skriften kan ikke slettes fordi den er i bruk
1] Fjern skrift fra Windows 11/10-innstillinger.
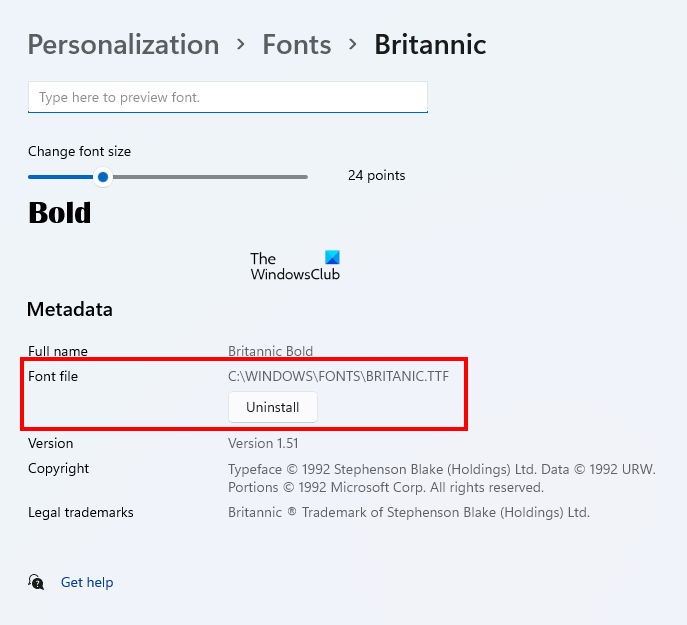
Det første du bør prøve er å starte datamaskinen på nytt og deretter, uten å åpne noen programmer, slette skriften gjennom Windows-innstillingene. Hvis det fungerer, trenger du ikke følge de videre feilsøkingstrinnene i denne artikkelen. Det er veldig enkelt å fjerne en skrift fra Windows 11/10-innstillingene. Åpne Windows 11/10-innstillinger og gå til ' Tilpasning > Skrifter '. Velg skrifttype og du kan fjerne den.
Fjerning av en skrift fra Windows-innstillingene vil også fjerne den fra standardplasseringen.
hvordan du sletter alle Google-bilder
2] Sjekk tillatelsene på fontfilen
Sjekk om du har full tilgangsrett til skriftfilen eller ikke. Følgende trinn vil hjelpe deg med dette:
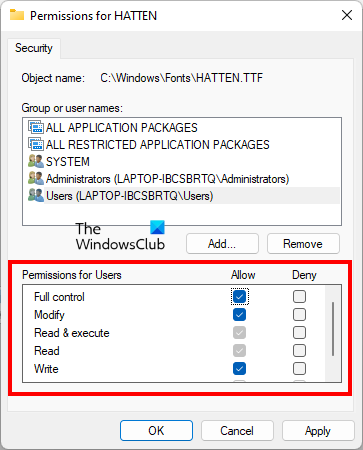
- Høyreklikk på skriftfilen du ikke kan slette.
- Velge Kjennetegn .
- Gå til Sikkerhet fanen
- Velg ditt brukernavn fra Gruppe- eller brukernavn kapittel. Hvis brukernavnet ditt ikke er der, velg Brukere .
- Full kontroll skal være tillatt for brukernavnet eller brukerne. Hvis ikke, klikk Redigere .
- Velg nå brukernavnet eller brukerne og velg Tillate avmerkingsboksen ved siden av Full kontroll .
Etter å ha aktivert full tilgang til skriftfilen, sjekk om du kan slette den. Hvis ikke, prøv andre rettelser.
3] Deaktiver detaljpanelet
Dette trikset har løst problemet til mange brukere. Dette kan også fungere for deg. Slå av detaljpanelet, og slett deretter skriftfilen. Som standard er fonter installert på følgende plassering på Windows:
|_+_| 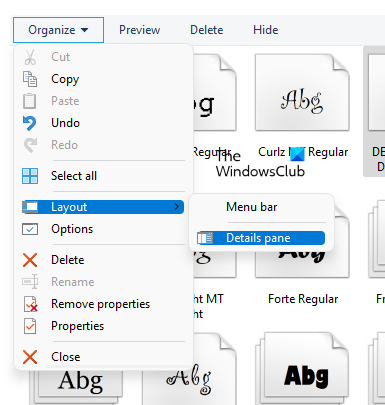
Naviger til stedet ovenfor og naviger deretter til ' Organiser > Layout '. Du vil se at detaljpanelet er merket som standard. Klikk på detaljpanelalternativet for å fjerne merket i boksen. Dette vil deaktivere detaljpanelet. Etter å ha deaktivert den, vil du kunne slette fontfilen.
4] Stopp Windows Font Services midlertidig
Windows viser deg en melding om at en bestemt skriftfil er i bruk, så den kan ikke slettes. Her kan du gjøre én ting. Stopp Windows Font Services midlertidig, og slett deretter fontfilen. Hvis du kan gjøre det, start Windows Font Services på nytt.
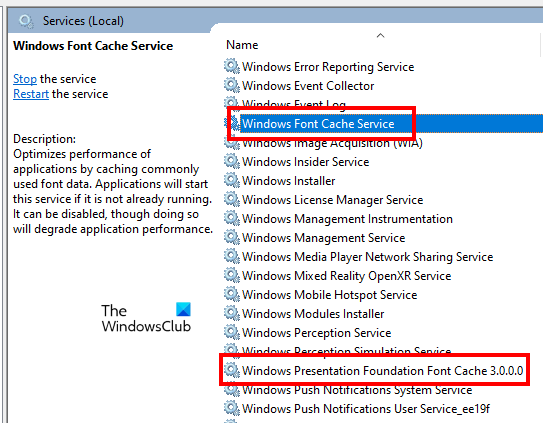
Følgende trinn vil hjelpe deg med dette:
- åpen løpe kommandovinduet ved å klikke på en knapp Win + R nøkler.
- Type tjenester.msc og klikk OK. Dette vil starte tjenestekontrollvinduet.
- Finn følgende to tjenester og stopp dem. For å gjøre dette, høyreklikk på tjenesten og velg Stoppe .
- Windows Font Cache Service
- Windows Presentation Foundation 3.0.0.0 skriftbuffer
- Start datamaskinen på nytt.
- Slett nå fontfilen.
- Hvis skriftfilen er vellykket fjernet, åpner du Tjenester-vinduet igjen og starter de to Windows Font-tjenestene på nytt. For å gjøre dette, høyreklikk på dem og velg Begynn .
- Start datamaskinen på nytt.
5] Slett fontfilen fra Windows-registeret.
Du kan også fjerne skriftfiler fra Windows-registeret. Registeret er databasen til Windows-operativsystemet. Følg derfor trinnene nedenfor nøye, da enhver feil kan føre til alvorlige feil. Det vil være bedre hvis du oppretter et systemgjenopprettingspunkt eller sikkerhetskopierer registeret ditt.
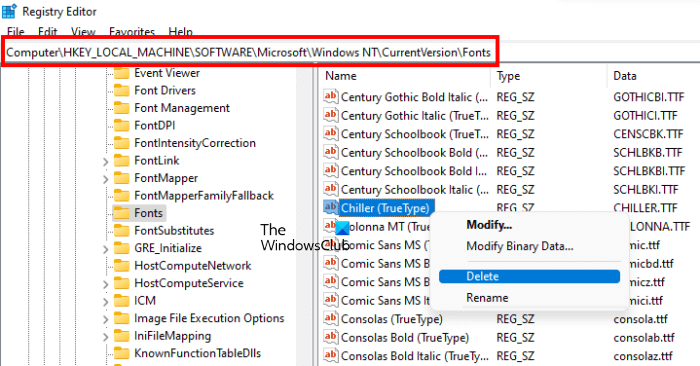
åpen løpe kommandofeltet og skriv inn |_+_|. Klikk FINT . Klikk Ja ved UAC-ledeteksten. Dette vil åpne Registerredigering.
Kopier nå følgende bane, lim den inn i adresselinjen til registerredigereren og klikk Å komme inn .
|_+_|Alle fonter er oppført der i alfabetisk rekkefølge. Dette vil hjelpe deg å finne fontfilen enkelt. Når du finner fontfilen, høyreklikker du på den og velger Slett . Lukk Registerredigering og start datamaskinen på nytt.
6] Start systemet i sikker modus.
Hvis ingen av løsningene ovenfor fungerte for deg, kan du slette skriftfilene i sikker modus. Når du starter systemet i sikker modus, forblir alle oppstartsapplikasjoner, tillegg osv. deaktivert. Windows sikkermodus brukes ofte til feilsøking. I følge feilmeldingen kan ikke skriftfilen slettes fordi den er i bruk. Denne typen problemer kan løses i sikker modus.
Start systemet i sikker modus, og naviger deretter til mappen der skriftene dine er plassert. Høyreklikk nå på skriften du vil slette og klikk Slett . Klikk Ja i bekreftelsesvinduet. Denne gangen skal filen slettes uten å vise en feilmelding. Etter å ha slettet skriftfilene i sikker modus, start systemet normalt.
Lese : Hvordan fikse ødelagte skrifter i Windows.
hvordan du sikkerhetskopierer gmail til ekstern harddisk
Hvordan fjerne beskyttede systemfonter i Windows 11?

Hvis du prøver å fjerne Windows-systemfonten, vil du se en melding − Skriften kan ikke slettes fordi den er en beskyttet systemfont. . Det er best å ikke slette systemfonter, men hvis du vil, må du ta eierskap, starte opp i sikker modus og deretter bruke registermetoden beskrevet tidligere i dette innlegget.
Hvordan sletter jeg TTF-filer i Windows 11/10?
En TTF-fil er en True Type-fontfil. For å slette en TTF-fil, naviger til standardmappen, høyreklikk på den og velg Slett . Standard TTF-filplassering:
|_+_|Hvis du får en feilmelding mens du sletter en TTF-fil, kan du prøve å slette den fra Windows 11/10-innstillingene. Hvis det ikke fungerer, prøv noen av feilsøkingsmetodene vi ga i denne artikkelen ovenfor.
Kan jeg slette fontfiler etter installasjon?
Hvis du ikke trenger den installerte skriften, kan du fjerne den. For å gjøre dette, åpne standard fontinstallasjonsmappen på datamaskinen, høyreklikk på skriften du vil fjerne, og velg Slett . Alternativt kan du fjerne den samme skriften fra Windows 11/10-innstillingene. Dette vil også fjerne den aktuelle skriften fra standard installasjonssted.
Jeg håper forslagene i dette innlegget hjalp deg med å fjerne skriftfilen.
Les mer : Løs problemer med skriftstørrelse når du arbeider med flere apper. .















