Microsoft Outlook Toolbar har verktøy som forenkler redigering, opprettelse, vedlegg av filer og hvordan du samhandler med verktøyet. Så når verktøylinjen mangler, kan det plage deg. De mangler Outlook-verktøylinjen kan være irriterende. I denne artikkelen skal vi se på hvordan vis verktøylinjen i Outlook klient hvis den mangler.

Verktøylinjealternativene som var nederst i Outlook komponisten er integrert med den øverste verktøylinjen. Så verktøylinjen mangler ikke nederst, den er fjernet og plassert øverst. Dette er tilfelle i både Outlook-skrivebords- og nettapper.
Reparer Outlook-verktøylinjen mangler
Hvis Outlook-verktøylinjen mangler, kan du vise den ved å justere formatalternativene i Outlook-e-postkomponisten. Verktøylinjen kan mangle fordi du sannsynligvis har skjult den ved en feil. Vi vil se hvordan du kan vise verktøylinjen i Outlook-nettappen og Outlook-skrivebordsappen. Det er en liten forskjell i hvordan du viser verktøylinjen i begge. La oss se hvordan.
Hvordan vise verktøylinjen i Outlook e-postklient
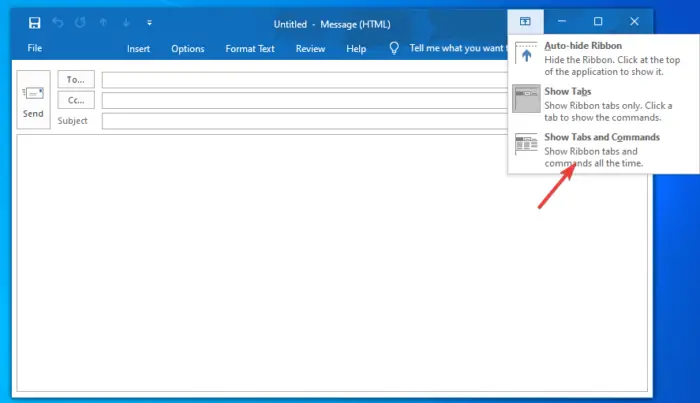
For å vise verktøylinjen i Outlook-skrivebordsappen, må du klikke på tre prikker menyen øverst til høyre i Outlook-e-postskriveren. Verktøylinjen vil rulle ned og derfra kan du velge forskjellige alternativer for å samhandle med teksten din og Legg til filer . Alternativt kan du klikke på pillignende ikon vendt oppover og vis verktøylinjen; plukke ut Vis faner og kommandoer .
Slik viser du verktøylinjen i Outlook-nettappen
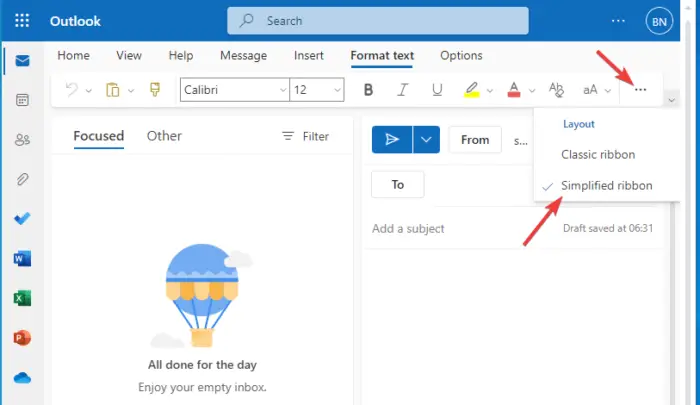
windows 10 bytte brukergenvei
For å vise den manglende verktøylinjen på Outlook nettapp , logg på med Outlook-kontoen din og velg Hjem . Klikk på Hjem-fanen Ny post , som om du vil skrive en ny e-post. Du vil se et nytt sett med minifaner som inkluderer Melding, Sett inn, Formater tekst og Alternativer . Plukke ut Formater tekst å fortsette. Det er en pil ned helt til høyre som vist på bildet under. Klikk på den for å få Oppsettalternativer
Når du klikker på Layout-alternativene, kan du velge en Forenklet bånd . Som standard er den satt som Klassisk bånd . Gå tilbake til Beskjed fanen og klikk på tre prikker på høyre side for flere verktøylinjeelementer.
Hvis verktøylinjen ser ut til å være nedtonet, kan du bytte til HTML-modus. Du kan få tilgang til HTML-modus under Alternativer. Plukke ut Bytt til HTML og gå deretter tilbake til Format tekst for å fortsette med formateringsalternativer.
Vi håper du nå kan vise Outlook-verktøylinjen hvis den mangler på skrivebordsappen eller nettappen.
Fastsette: Mangler papirkurvikonet for Outlook?
Hvordan gjenoppretter jeg standardbåndet i Outlook?
For å gjenopprette standardbåndet i Outlook, gå til alternativet Tilpass båndet, velg Tilbakestill og klikk deretter Tilbakestill alle tilpasninger. Her kan du bestemme deg for å gjenopprette alle fanene, eller du kan velge noen få og sette dem tilbake til de opprinnelige innstillingene. Du kan også gjenopprette hurtigtilgangsverktøylinjen i båndet for å bare vise de originale kommandoene.
format vs hurtigformat
Hva er Outlook-båndet?
Outlook-båndet er et sett med verktøylinjer øverst i vinduet i Outlook som hjelper brukere å velge forskjellige kommandoer når de samhandler med appen for å fullføre en oppgave. Båndet har alle kommandoer og alternativer som å lage nye e-poster, åpne nye møteforespørsler, tildele kategorier, slette elementer osv. Du kan bruke Outlook-båndet enten i en klassisk layout eller en forenklet layout.
Les neste: Slik legger du til tilbake- og forover-knapper i Outlook-båndet.















