Hvis du er en PC-spiller, vet du at grafikkinnstillinger kan gjøre eller ødelegge spillopplevelsen din. Og hvis du leter etter de beste AMD Radeon-innstillingene for PC-spilling, har du kommet til rett sted. I denne artikkelen viser vi deg de optimale AMD Radeon-innstillingene for PC-spilling, slik at du kan få mest mulig ut av spillene dine.
Først, la oss ta en titt på de tre tingene du må vurdere når du justerer AMD Radeon-innstillingene: bildekvalitet, ytelse og strømforbruk. Avhengig av prioriteringene dine, må du kanskje ofre en for de andre. Men med de riktige innstillingene kan du få det beste av alle tre.
For bildekvalitet er den viktigste innstillingen anti-aliasing-filteret. Denne innstillingen jevner ut taggete kanter i spillene dine, slik at de ser mer realistiske ut. Det har imidlertid også en kostnad: det kan redusere bildehastigheten din betydelig. Så hvis du leter etter best mulig bildekvalitet, må du kanskje godta en lavere bildehastighet.
For ytelse er den viktigste innstillingen oppløsningen. Jo høyere oppløsning, jo flere detaljer vil du se i spillene dine. Men det krever også mer prosessorkraft, så du må kanskje senke oppløsningen for å få en spillbar bildehastighet. Sweet spot er vanligvis rundt 1080p, men det avhenger av grafikkortet ditt.
Til slutt, for strømforbruk, er den viktigste innstillingen grafikkkvaliteten. Denne innstillingen bestemmer hvor mye prosessorkraft grafikkortet ditt bruker, og dermed hvor mye strøm det bruker. Hvis du ønsker å spare strøm, vil du sette dette til Lav eller Middels.
Så det er de tre tingene du må vurdere når du justerer AMD Radeon-innstillingene. La oss nå ta en titt på de spesifikke innstillingene du må justere for å få mest mulig ut av spillene dine.
AMD er en av de største brikkeprodusentene. Den gir også AMD Radeon-programvare som lar deg justere GPU-innstillinger og optimalisere datamaskinen. I dette innlegget får vi se beste AMD Radeon-innstillinger for bedre spillytelse fra datamaskinen din. Så hvis du er en gamer, kan det gjøre en stor forskjell å justere noen av alternativene som er nevnt her.

serveren ikke funnet virus
Beste AMD Radeon-innstillinger for PC-spilling
Nedenfor er de beste AMD Radeon-innstillingene for å forbedre spillytelsen:
- Radeon bildeskarphet
- Bruk FreeSync og avansert synkronisering
- Tar opp øyeblikkelige repriser
- Oppgrader gamle spill
- Reduser inndataforsinkelse
- Virtual Ultra High Definition
- Heltallsskalering
La oss snakke i detalj om hver av dem.
1] Radeon bildeskarphet
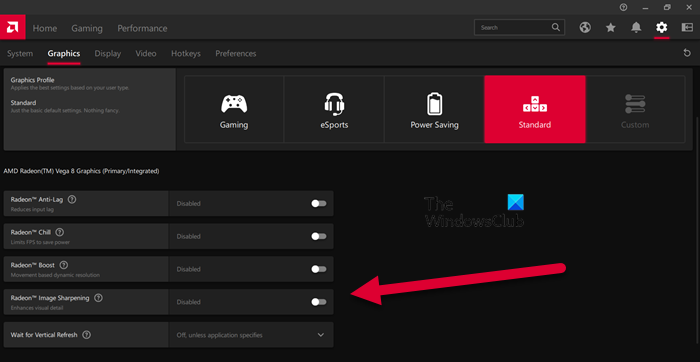
Radeon Image Sharpening legger til et nivå av skarphet til grafikken din uten å legge for mye belastning på GPUen din. Denne funksjonen er spesielt nyttig for spillere som trenger ekstra klarhet. For å gjøre endringer må du åpne AMD Radeon-appen og deretter gå til Innstillinger > Grafikk. Du kan deretter velge spillet du vil tilpasse eller klikke på 'Global Graphics'. Slå til slutt på bryteren for Radeon bildeskarphet og bruk deretter glidebryteren for å endre intensiteten. Håper dette hjelper deg.
2] Bruk FreeSync og avansert synkronisering
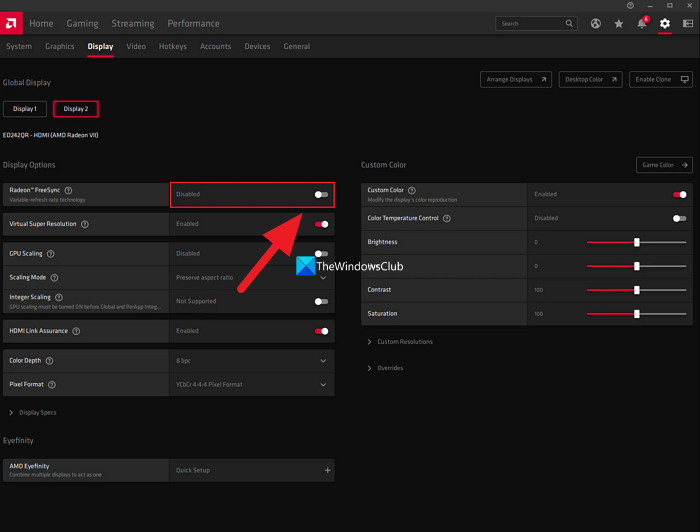
Hvis du har en FreeSync-aktivert skjerm, slår den ikke på FreeSync i AMD Radeon-innstillingene mangler du noe. FreeSync AMDs svar på Nvidias G-sync lar GPUen dynamisk endre skjermens oppdateringsfrekvens for å matche spillet du spiller.
Hvis du ikke har en FreeSync-aktivert skjerm, aktiver avansert synkronisering. Med avansert synkronisering aktivert, vil du oppleve færre skjermrivninger sammenlignet med Vsync. Denne innstillingen lar deg imidlertid ikke bruke samme bildefrekvens og inndataforsinkelse som Vsync gir.
Du finner FreeSync på Innstillinger > Skjerm og avansert synkronisering Innstillinger > Grafikk og å bruke dem sammen sikrer optimal ytelse.
3] Ta opp øyeblikkelige repriser
Det er umulig å forutsi når du vil ha et øyeblikk verdig nok til å skryte til vennene dine i spillet, for eksempel ved å drepe et lag selv. Så for å lagre disse øyeblikkene som bevis, kan du bruke en av innstillingene som heter Record Instant Replays.
For å aktivere øyeblikkelig replay-opptak, gå til tannhjulinnstillinger > Generelt eller Innstillinger > Opptak . Du kan også angi varigheten samt lagre øyeblikket som en GIF. Trykk Ctrl + Shift + S for å ta opp det og Ctrl + Shift + R for å starte og stoppe opptaket.
4] Oppgrader gamle spill
Grafisk forbedring kan sees i måten spill er laget på de siste årene, men det samme kan ikke sies for gamle klassikere som Mario Kart bros, Minecraft og mange flere. For å lukke gapet i grafikkinnstillinger tilbyr Radeon funksjoner som kantutjevnelse og teksturfiltrering. Du kan aktivere funksjoner for å ha de beste grafikkinnstillingene.
For å gjøre dette, gå til Spill > Spill og velg et av DX9-spillene. Velg nå alternativet Advance, sett Supersampling til Anti-aliasing, anti-aliasing til maksimum og aktiver anisotropisk filtrering.
5] Reduser inngangsforsinkelse
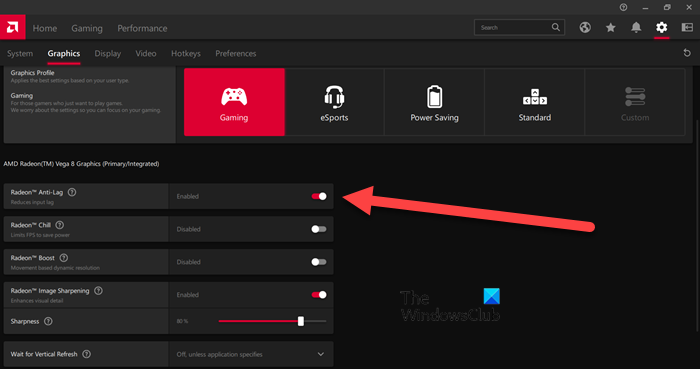
Hvis du har fri synkronisering aktivert eller en høy FPS-skjerm, kan du hoppe over denne innstillingen. Men hvis du har en vanlig skjerm som oppdaterer med 60 Hz per sekund, kan aktivering av Anti-lag minimere inngangsforsinkelse.
Du kan slå på Radeon Anti-Lag funksjonen ved å gå til Innstillinger og klikke på Grafikk > Spill. Bruk imidlertid denne funksjonen med omhu, da den er kjent for å forårsake kompatibilitetsproblemer.
6] Virtual Ultra High Definition
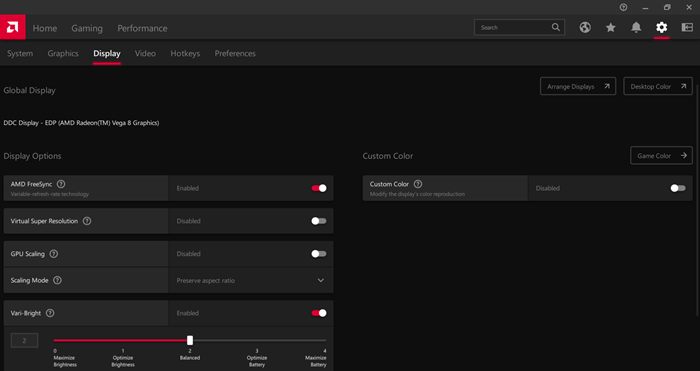
Hvem vil ikke spille et 4K-spill på en 1080p datamaskin/skjerm? Aktivering av Virtual Super Resolution vil gi deg det samme resultatet. For å aktivere det, gå til Radeon-innstillinger> Skjerm> slå på 'Virtual Ultra High Resolution'-bryteren.
Virtual Ultra High Definition tilbyr deg de samme funksjonene som Super Sampling Anti Aliasing. Vær imidlertid oppmerksom på at dette kan belaste datamaskinen din, så aktiver kun denne funksjonen hvis du har en kraftig GPU.
7] Heltallsskalering
Heltallsskalering er en av de beste funksjonene til Radeon. Dette lar deg få bedre bildekvalitet når du endrer oppløsningen. Denne funksjonen multipliserer hver piksel med et heltall, slik at du kan spille lavoppløselige spill på en skjerm med høy oppløsning.
Det beste med Integer Scaling er at det lar deg kjøre spillet ditt i 1080p på en 4K-skjerm. Bildet vil ha samme klarhet og kvalitet som før, men du vil kunne oppnå en jevn spillopplevelse og forbedre den generelle ytelsen. For å sette opp eller aktivere heltallsskalering, gå til Innstillinger > Skjerm.
Les også: AMD Radeon-programvare åpnes ikke på Windows 11
Hvordan kan jeg forbedre AMD Radeon-grafikken min?
For å forbedre Radeon-ytelsen og få optimale funksjoner, kan du justere noen innstillinger. Radeon Image Sharpening, Anti-lag og Integer Scaling er noen av innstillingene du kan aktivere for å forbedre grafikkytelsen. For å vite mer om funksjonene deres, kan du lese detaljene ovenfor.
Hvordan optimalisere AMD bærbar PC for spill?
AMD Radeon gir spillere den ultimate spillopplevelsen med funksjoner som lar dem tilpasse bildepiksler, oppløsning og mer. For å optimalisere den bærbare AMD-datamaskinen din for spill, kan du aktivere anisotropisk filtrering, morfologisk filtrering og sette teksturfiltreringskvaliteten til Standard. Du bør også endre noen innstillinger på Optimaliser Windows-PC-en for spill.
Lese: Rett opp AMD-installasjonsfeil 195 på Windows 11/10.















