Hvis du ønsker å øke produktiviteten med Google Forms, er du heldig. Det er mange flotte tillegg der ute for å hjelpe deg med å få mest mulig ut av skjemaene dine. Her er noen av de beste: 1. formRanger formRanger er et flott tillegg for å administrere store skjemaer. Den lar deg enkelt legge til, redigere eller slette skjemaalternativer samtidig, noe som kan spare deg for mye tid når du har å gjøre med store skjemaer. 2. formLimiter formLimiter er et flott tillegg for å holde skjemaene dine organisert. Den lar deg enkelt begrense antall svar skjemaet ditt får, noe som kan være nyttig for å holde ting ryddig. 3. formMule formMule er et flott tillegg for å automatisere skjemaene dine. Den lar deg enkelt legge til, redigere eller slette skjemaalternativer samtidig, noe som kan spare deg for mye tid når du har å gjøre med store skjemaer. 4. skjemaVarslinger formNotifications er et flott tillegg for å holde skjemaene dine organisert. Den lar deg enkelt legge til, redigere eller slette skjemaalternativer samtidig, noe som kan spare deg for mye tid når du har å gjøre med store skjemaer.
Hvis du ønsker å berike brukergrensesnittet til Google Forms, kan du installere disse tilleggene. Her er noen av beste Google Forms-tillegg kan settes til å forbedre ytelsen. Alle disse tilleggene er gratis å laste ned og bruke.

kjører Windows 10 automatisk
Beste Google Forms-tillegg for produktivitet
Gjør Google Forms mer interessant og øk produktiviteten din med disse tilleggene.
- formbegrenser
- Tidtaker for Google Forms
- Svaransvarlig
- photo.io
- Raske skjemaer
- Skjemavarsler
- Chatbot-skjema
- Skjemaopplastingsbehandler
- Form Builder Plus
- Valgbegrenser
For å lære mer om disse tilleggene, fortsett å lese.
1] formbegrenser
Noen ganger må du kanskje begrense antall personer som kan sende inn et skjema av en eller annen grunn. Selv om Google Forms ikke har et standardalternativ, kan du bruke formLimiter-tillegget for å få denne funksjonaliteten. Du kan angi hvilket som helst tall som maksimal respons. Når det krysser dette tallet, vil skjemaet ditt automatisk bli deaktivert. Få det fra workspace.google.com .
2] Tidtaker for Google Forms
La oss si at du vil stille noen spørsmål til elevene dine, og de må sende inn skjemaet innen 15 minutter, 30 minutter eller 1 time. Du vil med andre ord begrense tiden. Som vanlig er det ikke noe innebygd alternativ i Google Forms. Det er derfor du kan installere dette tillegget for å få jobben gjort. Når tiden går ut, vil skjemaet ditt bli deaktivert automatisk. Få det fra workspace.google.com .
3] Responsansvarlig
Det er tider når du vil konvertere alle svar til PDF eller et annet format slik at de kan skrives ut raskt. I så fall kan du finne Response Manager nyttig. Også med dette tillegget kan du fjerne eller fjerne dupliserte svar, sette opp forskjellige betingelser for å sende et svar osv. Som referanse kan du lagre alle filer til Google Disk. Få det fra workspace.google.com .
4] pics.io
Hvis du bruker Pics.io eller har et abonnement og ønsker å importere mediefiler derfra til Google Forms, kan du bruke dette tillegget til å hjelpe. Dette er et offisielt tillegg for Google Forms som du kan installere og bruke uten problemer. Enten du trenger å kommentere en mediefil eller bare importere den til et skjema, kan du gjøre det med dette tillegget. Få det fra workspace.google.com .
5] Hurtigskjemaer
Noen ganger må du kanskje lage en rapport eller attest i henhold til de innsendte svarene. I så fall kan du bruke dette Google Forms-tillegget. Du kan lage rapporter, attester, dokumenter osv. i henhold til svarene individuelt. Etter det kan du sende filen til avsenderen i løpet av få minutter. Det beste av alt er at du kan lage en mal fra Google Dokumenter, Regneark eller Slide. Få det fra workspace.google.com .
6] Meldinger for skjemaer
Selv om det er mulig å automatisk sende varsler til respondenter uten noen tredjeparts tillegg, kan du ikke konfigurere dem riktig. Det er derfor du kan dra nytte av tillegget Notifications for Forms, som er fullt kompatibelt med Google Forms. Som allerede nevnt, kan du sende et tilpasset svar eller e-postvarsel hver gang noen sender inn skjemaet ditt. Få det fra workspace.google.com .
7] Chatbot-skjema
Hvis du vil gjøre skjemaet om til en chatbot, er dette tillegget for deg. De kjedelige skjemaene dine kan gjøres om til en chatbot. Det beste av alt er at du kan lage en interaktiv chatbot slik at brukerne kan stille spørsmål og få de riktige svarene. Du kan kjøre denne chatboten så lenge du vil. Denne chatboten er nyttig for enhver bedriftseier som ønsker å gjøre sine besøkende om til kunder. Få det fra workspace.google.com .
8] Skjemanedlastingsbehandling
Skjemaopplastingsbehandlingen hjelper deg med å administrere eller organisere filene som lastes opp når et skjema sendes inn. I stedet for å bruke Google Disk til å administrere opplastingene dine, kan du bruke dette Google Forms-tillegget for å få arbeidet gjort. Det er mulig å organisere og gi nytt navn til filer i henhold til dine krav, slik at du kan hoppe over Google Disk. Den viser en liste over alle nedlastede filer med lenker for å få tilgang til dem ved behov. Få det fra workspace.google.com .
9] Form Builder Plus
Noen ganger må du kanskje følge et mønster eller en mal når du lager et skjema i Google Forms. I slike situasjoner kan du ta hjelp av Form Builder Plus-tillegget. Den lar deg lage en form fra nesten hva som helst. Hvis du har et dokument i Google Docs, et regneark i Google Sheets, en presentasjon i Slides eller andre steder, kan du bruke denne filen til å lage et skjema. Best av alt, den støtter også Gmail-meldinger, Kalender og Chat. Få det fra workspace.google.com .
forhåndsvisning av ordutskrift
10] Valgbegrenser
Det kan hende du må begrense en innstilling til en bestemt tidsperiode. Eller du vil begrense hvor ofte et bestemt alternativ velges når du sender inn et skjema. I så fall kan du bruke et utvalgsskilletegn. Den er fullt kompatibel med Google Forms, og du kan sette den inn i nesten hvilken som helst mal du trenger for å lage et skjema. Få det fra workspace.google.com .
Slik installerer du Google Forms-tillegg
Følg disse trinnene for å installere tillegg i Google Forms:
- Google Forms-nettstedet på datamaskinen din.
- Lag et tomt skjema.
- Klikk på ikonet med tre prikker og velg Tillegg .
- Velg tillegget du vil installere.
- trykk Installere knapp.
- Klikk på FORTSETTE knapp.
For å lære mer om disse trinnene, fortsett å lese.
Først må du åpne Google Forms-nettstedet, logge på med Google-kontoen din og opprette et tomt skjema.
Klikk deretter på ikonet med tre prikker i øverste høyre hjørne og velg Tillegg .
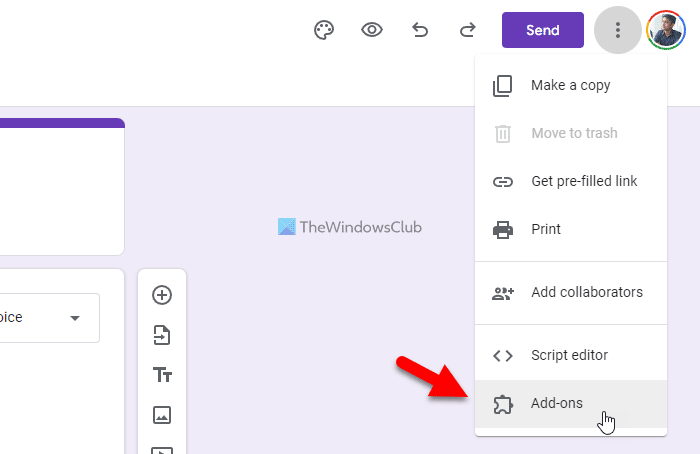
Velg deretter tillegget du vil installere og klikk på knappen Installere knapp.
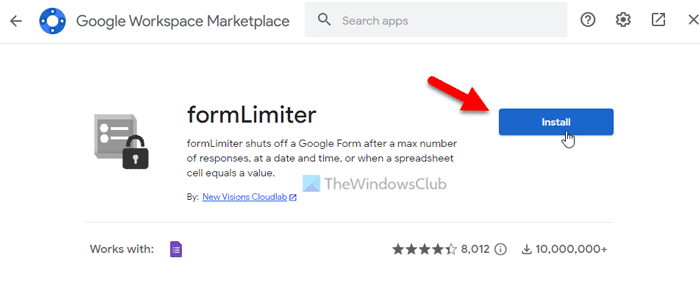
Etter det må du gi ham tilgang til kontoinformasjonen din. For å gjøre dette, klikk på knappen FORTSETTE knappen for å starte installasjonen. Du vil da kunne bruke tillegget i Google Forms. Hvis du ikke lenger vil bruke tillegget, kan du avinstallere det eller fjerne det.
Slik fjerner du Google Forms-tillegg
Følg disse trinnene for å fjerne Google Forms-tillegg:
- Åpne Google Forms på datamaskinen.
- Logg på kontoen din.
- Klikk på ikonet med tre prikker og velg Tillegg .
- Velg tillegget du vil fjerne.
- trykk Slett knapp.
- trykk SLETT APP knapp.
La oss lære mer om disse trinnene.
For å komme i gang, åpne Google Forms-nettstedet og logg på med Google-kontoen din. Klikk deretter på ikonet med tre prikker og velg Tillegg fra menyen.
Deretter velger du tilleggene du vil fjerne og klikker på knappen Slett knapp.
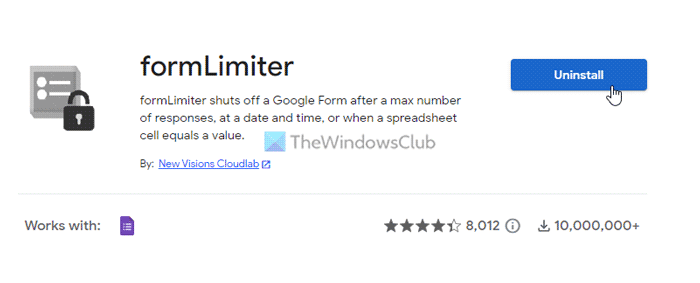
Den viser deretter en popup der du må klikke på en knapp SLETT APP alternativ.
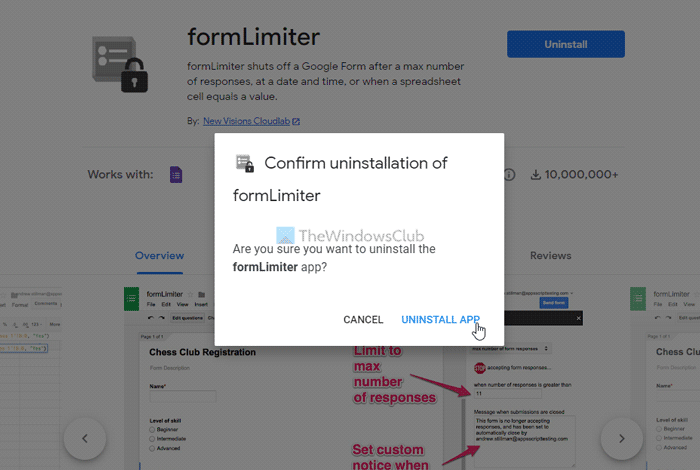
Tillegget ditt vil da bli slettet eller fjernet fra kontoen din.
Lese: Google Forms tips og triks for nybegynnere
Hva er tilleggene for Google Forms?
Tillegg for Google Forms bidrar til å gjøre applikasjonen din mer funksjonsrik. Du kan aktivere flere nye funksjoner med tillegg. Enten du trenger å legge til et dynamisk felt, begrense innsending av skjemaer eller gjøre noe annet, kan du gjøre det med tillegg. Du kan bla gjennom listen ovenfor for å laste ned noen av de beste Google Forms-tilleggene.
se arkiverte nettsteder
Hvordan gjøre Google Forms mer interessant?
For å gjøre Google Forms mer interessant kan du laste ned noen tillegg. Tillegg hjelper deg med å få flere alternativer og funksjoner slik at du kan lage et bedre skjema for å samle informasjon fra avsendere. Du kan bla gjennom det offisielle tilleggsgalleriet for å finne noen nyttige tillegg.
Dette er alt! Jeg håper dette hjalp.
Lese: De beste gratis online skjemabyggere for å samle informasjon.












![Firefox-temaet endrer seg stadig [Fikset]](https://prankmike.com/img/firefox/10/firefox-theme-keeps-changing-fixed-1.jpg)


