Som IT-ekspert blir jeg ofte spurt om den beste programvaren og metodene for videogjenoppretting for Windows PC. Selv om det finnes en rekke forskjellige alternativer der ute, anbefaler jeg vanligvis å bruke programvaren Recuva. Recuva er et gratis, brukervennlig gjenopprettingsprogram som kan gjenopprette filer fra harddisken, minnekortet, USB-stasjonen eller annen ekstern lagringsenhet. Bare last ned og installer Recuva, start deretter programmet og velg filtypen du vil gjenopprette. Når du har valgt filtype, vil Recuva skanne den valgte stasjonen og vise en liste over gjenopprettelige filer. Velg filene du vil gjenopprette, og klikk deretter på 'Gjenopprett'-knappen. Recuva er et godt valg for nybegynnere, men det er også et kraftig verktøy for mer avanserte brukere. Hvis du leter etter en mer omfattende løsning, anbefaler jeg å bruke programvaren R-Studio. R-Studio er et betalt gjenopprettingsprogram som tilbyr en rekke funksjoner som ikke finnes i Recuva, inkludert muligheten til å gjenopprette filer fra skadede eller slettede partisjoner. Det er også litt mer brukervennlig, noe som gjør det til et godt valg for de som er nye innen datagjenoppretting. Enten du velger Recuva eller R-Studio, kan du være trygg på at du bruker den beste programvaren for videogjenoppretting som er tilgjengelig for Windows PC.
Utvilsomt er tapet av viktige data alltid stressende, spesielt når det er viktige videofiler du har samlet for å fange dine beste minner. For å gjenopprette tapte eller skadede videofiler, kan du ta hjelp av et videogjenopprettingsverktøy. Men når du velger det beste videogjenopprettingsverktøyet, bør du vurdere viktige funksjoner som flere skannealternativer, flere løsninger for tap av data, forhåndsvisnings- og gjenopprettingsalternativer og kompatibilitet med flere enheter. Dette innlegget vurderer noen av de beste og beste programvarene og metodene for videogjenoppretting på Windows. Alt dette er gratis.

Programvare og metoder for videogjenoppretting for Windows 11/10
For å gjenopprette ødelagte eller tapte videofiler, er det bedre å ta hjelp av et pålitelig verktøy og en mulig arbeidsmetode på systemet ditt. Her vil vi gi deg den beste metoden og noen fantastiske videogjenopprettingsverktøy for å hjelpe deg med å gjenopprette skadede eller tapte videofiler.
- Bruk filhistorikk for å gjenopprette slettede filer
- Puran filgjenoppretting
- TestDisk
- VLC
Sørg for å prøve hver metode og deretter finne ut når du skal bruke appene.
1. Bruk filhistorikk for å gjenopprette slettede filer
Du kan gjenopprette slettede filer raskt ved å aktivere Filhistorikk i Windows. Sjekk ut den detaljerte veiledningen nedenfor for hele prosessen.
- trykk Windows+ я hurtigtast for å åpne Windows-innstillinger. Klikk deretter på Oppdatering og sikkerhet og Sikkerhetskopiering fra venstre kolonne.
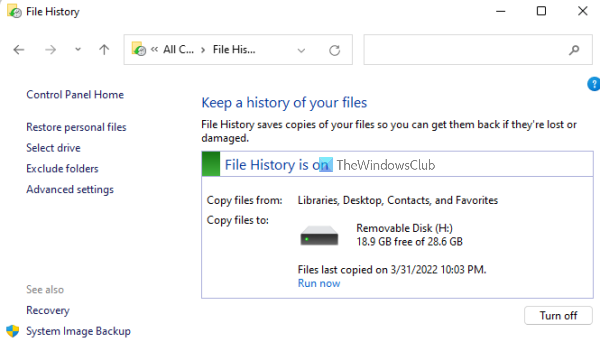
- Nå er det på tide å klikke videre Flere valg link under Sikkerhetskopier ved hjelp av filhistorikk . Du kan klikke Gjenopprett filer fra gjeldende sikkerhetskopi-kobling i popup-vinduet for å åpne sikkerhetskopieringsvinduet for filhistorikk.
- I sikkerhetskopieringsvinduet for filhistorikk må du dobbeltklikke på mappene for å sjekke filene i den for å finne nøyaktig filen eller mappen du vil gjenopprette.
- Nå kan du velge ønsket fil eller mappe du vil gjenopprette og klikke på den grønne Restaurere knapp. Hvis du vil gjenopprette en tidligere versjon av en hvilken som helst fil, vises en popup som spør om du vil erstatte gjeldende fil i destinasjonen.
- Hvis du ikke vil overskrive gjeldende versjon og lagre den forrige versjonen et annet sted, høyreklikk på den grønne Restaurere og velg Gjenopprett til foretrukket bane for å lagre filen.
2. Puran filgjenoppretting
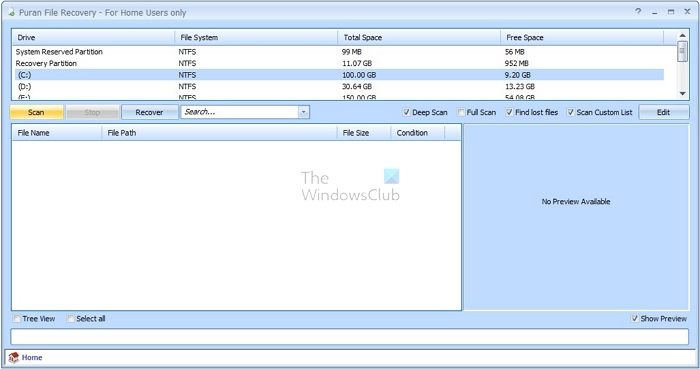
Puran File Recovery er et gratis og åpen kildekodeprogram som hjelper brukere med å gjenopprette data fra ødelagte medier som flash-stasjoner, minnekort og harddisker. Dette verktøyet har et enkelt og brukervennlig grensesnitt og kan reparere skadede filer raskt og enkelt. Dessuten kan den gjenopprette filer av alle videoformater.
Siden Puran-filgjenopprettingsverktøyet er enkelt og gir raske resultater, vil vi alltid anbefale dette verktøyet. Det enkle og brukervennlige grensesnittet gjør dette verktøyet unikt og enestående. Generelt, hvis du ikke er en tekniker og vil ha et gjenopprettingsverktøy, kan du det bruk dette verktøyet når som helst for best resultat.
Kompatibilitet: Windows 64 bit
Fordeler:
- Enkelt og brukervennlig grensesnitt
- Datagjenoppretting fra skadede enheter
- Raskere skanneprosess
- Den tilbyr en skanneliste som kan tilpasses
Minuser:
- Deep Scan-funksjonen er tregere.
- Datagjenopprettingshastigheten er lavere.
- Dette verktøyet har ikke gitt ut en oppdatert versjon siden 2016.
- Filene vises ikke i sanntid under prosessen.
3. TestDisk
TestDisk er et pålitelig datagjenopprettingsverktøy med ulike funksjoner. Hovedformålet med denne programvaren er ikke bare å gjenopprette mediefiler, men også å gjenopprette tapte partisjoner og omstarte ustartbare enheter. det er et teknisk verktøy og trenger teknisk kunnskap og erfaring for å gjenopprette dataene. Totalt sett er dette et åpen kildekodeverktøy som kan tilpasses etter behov.
Vi vil ikke anbefale dette verktøyet til deg hvis du ikke er en teknisk ekspert. Det er utvilsomt et gratis og praktisk filgjenopprettingsverktøy, men hele gjenopprettingsprosessen er vanskelig å håndtere og ganske tidkrevende.
Kompatibilitet: Windows, DOS, Linux, FreeBSD, NetBSD, OpenBSD, SunOS og MacOS X.
Fordeler:
- Det er et åpen kildekodeverktøy
- Ingen versjoner og restriksjoner på datagjenoppretting
- Reparer støvel sektorer
Minuser:
- Ikke den mest komfortable
- Det tar lang tid fordi det bare fungerer gjennom et ledetekstvindu.
- Vanskelig å bruke.
4. ULVEN
VLC media player er et hendig verktøy for rask videogjenoppretting. Filkonverteringsprosessfunksjonen til VLC mediespiller kan raskt fikse og reparere ødelagte videofiler. Hver gang du åpner en video og filoverskriften er ødelagt, vil VLC også fikse det automatisk.
Selv om det er et raskt gjenopprettingsverktøy, har det sine begrensninger. Hvis videotittelen er ødelagt, kan du fikse det raskt. Alt utover det vil ta sin tid. Vi anbefaler ikke dette verktøyet hvis du er i en nødsituasjon og ønsker å gjenopprette videofilen umiddelbart. Verktøygjenopprettingsprosessen krever flere trinn, er kompleks og tidkrevende. Videokonvertering tar lang tid, men tittelrettelser er raske.
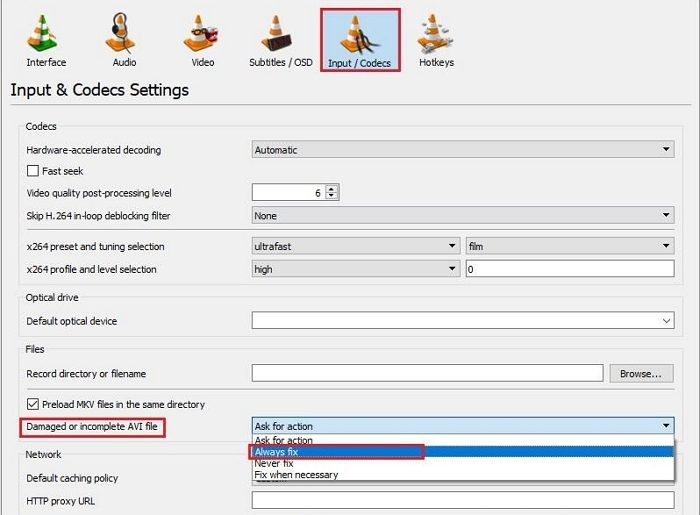
avinstaller smb1 klientoppgave
Kompatibilitet: Windows, macOS
Fordeler:
- Gratis bruk
- Støtter AVI-formater.
Minuser:
- Den kommer med kjedelige videogjenopprettingsmetoder
- Du må konvertere videofilformatet til AVI.
Vi har anbefalt fire beste tredjeparts videogjenopprettingsverktøy som er pålitelige og brukervennlige. Her anbefaler vi deg at sikkerhetskopiering av data er avgjørende for databeskyttelse, så fokuser på å beskytte dataene dine mot uønsket tap av data.
Hvorfor mister folk videoer?
Nå er spørsmålet hvorfor videotap oppstår. Svaret er enkelt! Dette skjer på grunn av flere mulige årsaker som et virus- eller skadelig programvareangrep, fysisk skade på lagringsenheten, operativsystemkrasj, feilaktig avslutning.
Hvordan kan jeg gjenopprette videodata?
Du kan gjenopprette videodata ved å åpne System og sikkerhet > Filhistorikk > Gjenopprett personlige filer. Naviger nå til stedet der videofilene dine ble lagret og se gjennom de tilgjengelige sikkerhetskopiene for å se om en av dem inneholder dem. Velg deretter videofilene du vil gjenopprette ved å klikke på den grønne 'Gjenopprett'-knappen.
Hvordan gjenopprette permanent slettede videoer i Windows?
Du kan enkelt gjenopprette permanent slettede videoer på Windows 10 ved å trykke på Windows-tasten, skrive 'Windows File Recovery' i søkeboksen og velge 'Windows File Recovery'. Når du mottar et varsel om å la appen gjøre endringer på enheten din, velger du Ja. Her får du to grunnleggende filgjenopprettingsmoduser, normal og avansert, velg en og klikk på startknappen.















