Når det gjelder å velge den beste gratis programvaren for å lage fotoramme for Windows, er det et par ting du må ta hensyn til. Den første er filformatstøtten. Noen programmer støtter bare JPG- eller PNG-filer, mens andre også støtter TIFF, BMP og GIF. Den andre er redigeringsfunksjonene. Noen programmer lar deg bare endre størrelse, beskjære og rotere bildene dine, mens andre også tilbyr filtre, effekter og rammer. Å velge riktig program for deg vil avhenge av dine behov og preferanser. Hvis du bare trenger grunnleggende redigeringsfunksjoner, vil et program som Paint eller GIMP være tilstrekkelig. Men hvis du vil ha mer avanserte funksjoner, må du velge et program som Adobe Photoshop eller Corel PaintShop Pro. Når du har bestemt deg for det rette programmet for deg, er neste trinn å laste ned og installere det. De fleste programmer vil ha noen få enkle trinn å følge under installasjonen, så bare sørg for at du leser instruksjonene nøye. Når du har installert programmet, er det på tide å begynne å lage fotorammer. Prosessen vil variere avhengig av programmet du bruker, men de fleste programmer lar deg velge mellom en rekke rammer, eller du kan til og med lage dine egne. Eksperimenter med forskjellige kombinasjoner til du finner den perfekte rammen for bildet ditt. Og når du er fornøyd med kreasjonen din, ikke glem å dele den med venner og familie!
I denne artikkelen har vi listet opp noen av de beste gratis programvare for fotoramme for Windows 11/10-brukere. Hvis du vil tilpasse bildene dine ved å dekorere dem med forskjellige rammer, vil disse gratisverktøyene være nyttige for deg. Du kan også bruke denne gratis programvaren for bildebeskjæring til forskjellige anledninger som bursdager, jul osv.

Beste gratis programvare for fotorammemaker for Windows 11/10
Vår liste beste gratis programvare for å lage fotoramme for Windows 11/10 inneholder følgende programvare:
- Goodframe
- Fotorammemester
- Mal dot mesh
- Lunapix
- Fotoramme: Barn
La oss begynne.
1] Goodframe
GoodFrame er en gratis fotorammeprogramvare som kommer med en funksjon for masseredigering av bilder. Du kan bruke denne funksjonen til å beskjære flere bilder samtidig. Den kommer med noen forhåndsdefinerte rammer som du kan bruke til ethvert bilde. Du kan laste opp ett enkelt bilde ved å velge Fil-alternativet, eller flere bilder ved å velge Katalog-alternativet. Du må definere banen til mappen og bildet. For å gjøre dette, klikk enten på 'Bla gjennom'-knappen, eller lim inn banen i ønsket felt ved å kopiere den fra utforskeren.
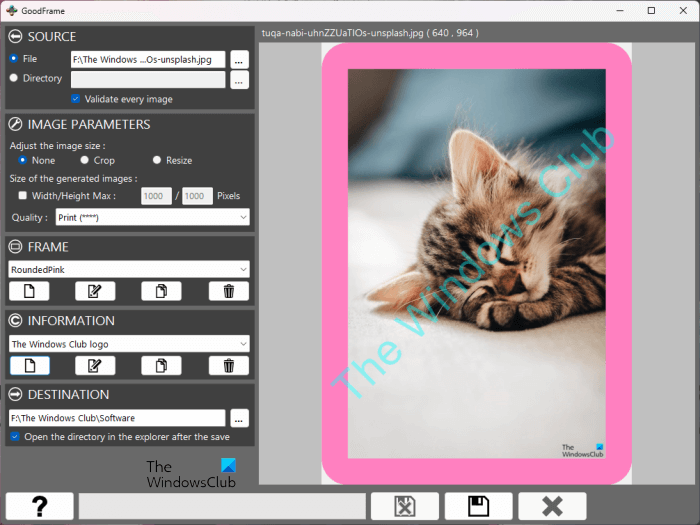
Når du åpner programmet, vil du se følgende seksjoner:
- Kilde : Her må du legge til et bilde eller laste opp en bildemappe.
- Bildealternativer : Som navnet antyder, her kan du redigere bildeparametrene.
- Ramme : Klikk på rullegardinlisten i denne delen for å velge forhåndsdefinerte rammer eller opprette en ny. I tillegg kan du også redigere eksisterende rammer.
- Informasjon : Her kan du legge til vannmerke, logo og bildetekst til bildet ditt. Du kan også endre fargen på tekstvannmerket.
- Mål : Som standard lagres bilder i samme mappe, men med et annet navn. Hvis du vil endre målmappen, kan du gjøre det ved å lime inn destinasjonsmappen her.
Når du er ferdig, klikker du på knappen Beholde knapp. Du kan laste ned GoodFrame fra den offisielle nettsiden, fdsoftware.frandevs.fr .
2] Fotorammeveiviser
Picture Frame Wizard er en annen gratis fotorammeprogramvare for Windows 11/10-brukere. Sammenlignet med GoodFrame-programvaren ovenfor, har denne flere fotorammealternativer. Når du åpner programvaren, vil du se ulike faner på høyre side.
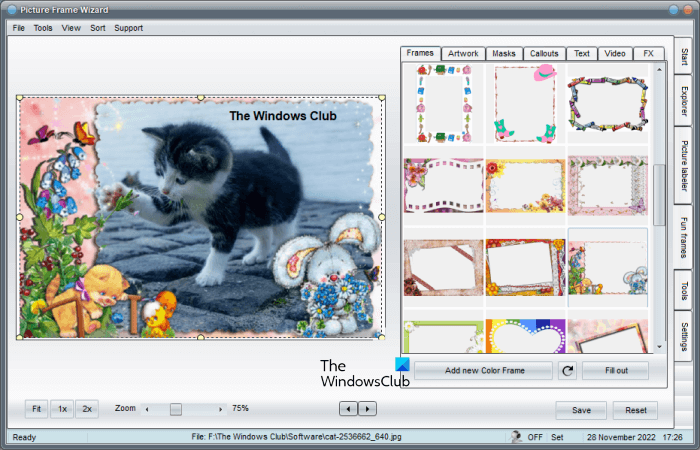
- Begynn : Dette er standardfanen. Når du åpner Photo Frame Wizard, vil du se denne kategorien som standard. Den viser informasjon om programvaren.
- Forsker A: Denne programvaren har en funksjon for beskjæring av flere bilder. Du kan velge en mappe som inneholder bilder på denne fanen.
- Bildemerker : Her kan du legge til en etikett til bildene dine. Du kan også velge bildestørrelser ved å velge kameraprodusenten fra listen.
- morsomme rammer : Her kan du legge til rammer til det valgte bildet. Velg først bildet i Filutforsker-fanen, og gå deretter til fanen Funny Shots og klikk på en av de to pilene (høyre eller venstre) som er tilgjengelige nederst i midten for å gjøre bildet synlig. Dra nå rammen og plasser den på bildet. Du kan også legge til en egendefinert ramme til programvaren ved å klikke på ikonet Legg til ny fargekant knapp. Den støtter formater som JPG, PNG, BMP osv. I tillegg til dette kan du også legge til illustrasjoner, masker, bildetekster osv. til bildet ditt. Alternativet for å legge til et tekstvannmerke er tilgjengelig i Tekst fanen i delen Morsomme rammer.
- Verktøy : Denne kategorien inneholder verktøy for å optimalisere, endre størrelse og gi nytt navn til bildet.
- Innstillinger : Som navnet antyder, her kan du endre innstillingene til programvaren.
Når du er ferdig, klikker du på knappen Beholde og velg et sted for å lagre det redigerte bildet. For å laste ned fotorammeveiviseren, besøk apphelmond.com .
flukt spill for pc
3] Farg prikkenettet
Paint dot net er en av de populære bilderedigeringsprogramvarene for Windows-brukere. Du kan også bruke Paint dot-rutenettet til å lage fotorammer. Den har ikke denne funksjonen som standard. Derfor må du installere en ekstra plugin for fotobeskjæringsoppgaver. Du kan laste ned plugin fra Offesiell nettside .
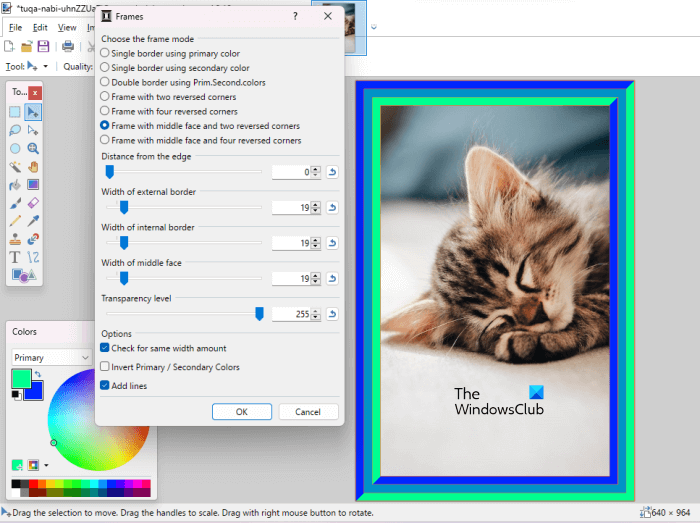
Programtillegget er tilgjengelig som en DLL-fil. Last den ned og plasser den på følgende plassering:
C:Program Filespaint.netEffects
Etter å ha plassert DLL-filen, åpne Paint Spot Network. Hvis den allerede kjører, lukk den og åpne den igjen. Gå nå til ' Effekter > Gjengivelse > Rammer for å bruke forskjellige rammer på bildet ditt. Etter det vil du se forskjellige rammemoduser. Rammemodus fungerer med primær- og sekundærfarger. Du kan velge disse fargene for Farge palett . Når du velger en modus, vil du se en live forhåndsvisning av den på bildet ditt.
Flytt glidebryterne for å justere bredden på kantene. Den lar deg også stille inn gjennomsiktighetsnivået til rammen. Hvis bredden på kantene er ujevn, kan du gjøre den lik ved å velge Sjekk samme mengde bredde avmerkingsboksen. Legg til linjer alternativet gjør rammen din mer attraktiv.
Når du er ferdig, kan du lagre det redigerte bildet i forskjellige formater. Last ned Paint Dot Net fra getpaint.net .
4] Lunapix
Loonapix er et online verktøy som lar deg legge til rammer til bildene dine gratis. Den har mange rammer å velge mellom. Den beste delen av nettstedet er at rammene er tilgjengelige i forskjellige kategorier som Romantisk, Event, Baby, Animert osv. Du kan se spesifikasjonene til en bestemt ramme ved å holde musen over den.
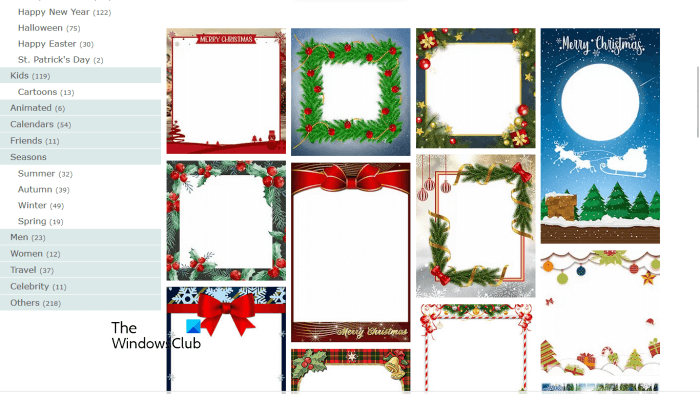
slå av skjermen
For å bruke en bestemt ramme, klikk på den. Etter det vil du se to alternativer, Velg bilde og Lagre bildet . Klikk på 'Velg bilde' og velg et bilde fra datamaskinen din. Sett nå opp det innrammede bildet og last det opp ved å klikke på Lagre bilde-knappen.
besøk loonapix.com bruk Loonapix.
5] Fotoramme: Barn
Photo Frame: Kids er en app fra Microsoft Store. Som navnet antyder, er dette en fotoramme-app spesialdesignet for barn. Den har et stort antall rammer som du kan bruke til å dekorere barnas bilder. Denne appen er enkel å bruke. Velg en ramme fra listen over tilgjengelige rammer, og klikk deretter på knappen Foto knapp. Velg nå et bilde på datamaskinen og flytt det slik at det passer perfekt inn i rammen. For å zoome inn eller ut på et bilde, trykk og hold Ctrl-tasten og bruk deretter rulleknappen.
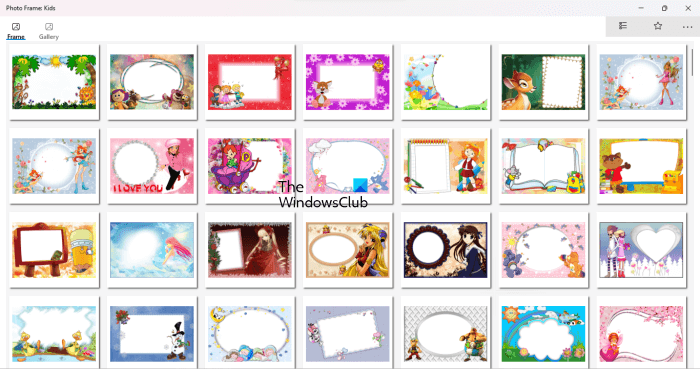
Når du er ferdig, klikker du på knappen Beholde knapp. Bildet vil deretter bli lagret i Galleri-fanen i appen. Du kan få tilgang til alle lagrede bilder fra denne fanen. Følg trinnene nedenfor for å lagre et bilde på datamaskinen din:
- Gå til Galleri-fanen.
- Velg bildet du vil lagre på disk.
- Klikk på Beholde knapp.
- Velg et sted for å lagre bildet.
Du kan lagre redigerte bilder i PNG-, JPG- og BMP-formater. Last ned fotoramme: barn fra Microsoft Store .
Finnes det et gratis fotoredigeringsprogram for Windows 11?
Det er mange gratis bilderedigeringsapper tilgjengelig for Windows 11 her. Du kan installere dem fra Microsoft Store. Når du søker etter bilderedigerere i butikken, vil du se mange apper. Søkeresultater vil inkludere både gratis og betalte apper. Du kan installere dem etter å ha lest brukeranmeldelser.
Er Adobe Photoshop Express gratis for Windows 11?
Når det kommer til bilderedigering, er det mange gratis programmer tilgjengelig på Internett. Windows 11/10-brukere har mange alternativer, de kan også installere bilderedigeringsapper fra Microsoft Store. Adobe Photoshop Express er et kraftig bilderedigeringsprogram tilgjengelig fra Microsoft Store. Du kan installere det gratis.















