Klistrelapper synkroniseres ikke? Hvis du møter Problemer med synkronisering av Sticky Notes på din Windows 11 eller Windows 10 PC, så her er noen løsninger du kan bruke for å enkelt løse problemet.

Løs problemer med synkronisering av Sticky Notes
Hvis du har støtt på Klistrelapper synkroniseringsproblemer i Windows 11/10, så er her forslag gitt nedenfor i ingen spesiell rekkefølge som kan hjelpe deg med å løse problemet.
- Logg av Sticky Notes og logg på igjen
- Sørg for at du er logget på med samme Microsoft-konto
- Tving synkronisering av Sticky Notes
- Søk manuelt etter en klistrelapp
- Kjør feilsøking for Windows Store-apper
- Tilbakestill Sticky Notes-appen
La oss se disse rettelsene i kort detalj.
1] Logg av Sticky Notes og logg på igjen
Før du fortsetter, må du logge av kontoen din og deretter logge på igjen. Dette vil tilbakestille påloggingen din, og det meste av tiden vil fikse Sticky Notes-synkroniseringsproblemet på enheten din.
2] Sørg for at du er logget på med samme Microsoft-konto
I Sticky Notes versjon 3.0 og nyere kan du logge på for å synkronisere notatene dine slik at du kan se de samme notatene på tvers av apper og favorittenhetene dine. Vanligvis har disse enhetene en innstillingskommando eller kobling du kan bruke.
skype-varsler fungerer ikke
Følg disse trinnene for å gjøre dette:
- Åpne Sticky Notes, og fra listen over notater, klikk eller trykk på Innstillinger-ikonet øverst til høyre.
- Hvis du ikke allerede er logget på, trykk eller klikk Logg inn og skriv inn din Microsoft-kontolegitimasjon.
- Hvis du bruker en ny konto, vil du bli bedt om å legge inn tilleggsinformasjon som e-postadresse eller passord.
- Trykk eller klikk Fortsette .
Lese : Sticky Notes krasjer og har sluttet å fungere i Windows
3] Tving synkronisering av Sticky Notes
Hvis du bruker den nyeste appen og riktig konto, men notatene dine fortsatt ikke synkroniseres, kan du prøve å tvinge synkronisering.
- Åpne Sticky Notes-appen og se listen over notater.
Hvis bare et enkelt notat vises, klikk eller trykk på ellipseikonet ( … ) øverst til høyre i notatet og klikk eller trykk Notatliste .
- Klikk eller trykk på Innstillinger ikonet øverst til høyre i notatlisten.
- Klikk eller trykk Synkroniser nå .
4] Søk manuelt etter en klistrelapp
Når du begynner å lage mange notater og se dem på tvers av enhetene dine, kan det være lurt å søke etter dem. Så hvis synkroniseringsproblemet har å gjøre med en eller flere klistrelapper som ikke vises på PC-en din, kan du manuelt søke etter klistrelappene ved å følge disse trinnene:
- Åpne Sticky Notes, og fra toppen av listen over notater skriver du inn et søkeverk eller en setning i søkeboksen. Eller fra tastaturet, trykk Ctrl+F for å søke.
- Listen over notater vil bli filtrert for kun de notatene som inneholder søkeordet.
- For å gå tilbake til notatlisten, klikk eller trykk på Søk-boksen, og klikk eller trykk deretter på lukk-ikonet ( X ), eller trykk Esc på tastaturet.
Lese : Slik gjenoppretter du ved et uhell slettede Sticky Notes
5] Kjør Windows Store Apps feilsøking
Du kan kjøre Feilsøking for Windows Store-apper og se om det hjelper.
For å kjøre Windows Store Apps feilsøking på din Windows 11-enhet, gjør følgende:
søkeguide nivå 3
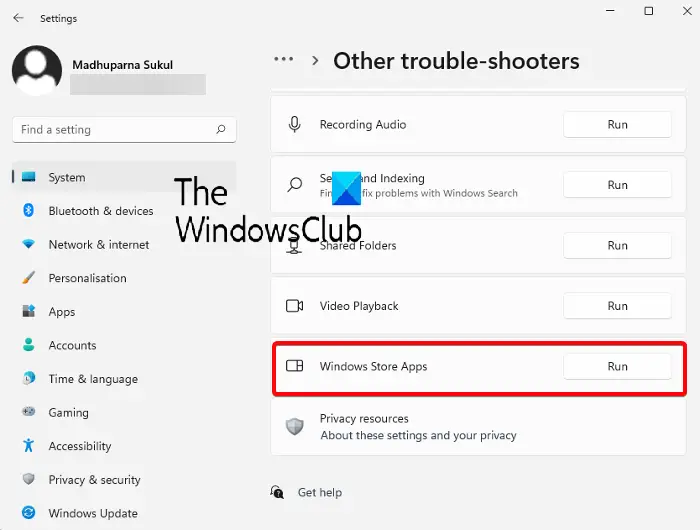
- trykk Windows-tast + I til åpne Innstillinger-appen .
- Navigere til System > Feilsøking > Andre feilsøkere .
- Under Annen seksjon, finn Windows Store-apper .
- Klikk på Løpe knapp.
- Følg instruksjonene på skjermen og bruk eventuelle anbefalte rettelser.
For å kjøre feilsøkingsprogrammet for Windows Store-apper på din Windows 10-PC, gjør du følgende:
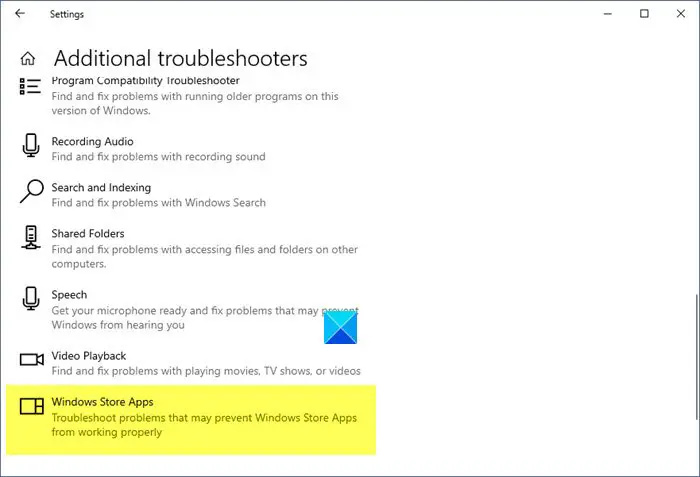
- trykk Windows-tast + I til åpne Innstillinger-appen .
- Gå til Oppdatering og sikkerhet.
- Klikk på Feilsøking fanen.
- Rull ned og klikk på Windows Store-apper.
- Klikk på Kjør feilsøkingsprogrammet knapp.
- Følg instruksjonene på skjermen og bruk eventuelle anbefalte rettelser.
6] Tilbakestill Sticky Notes-appen
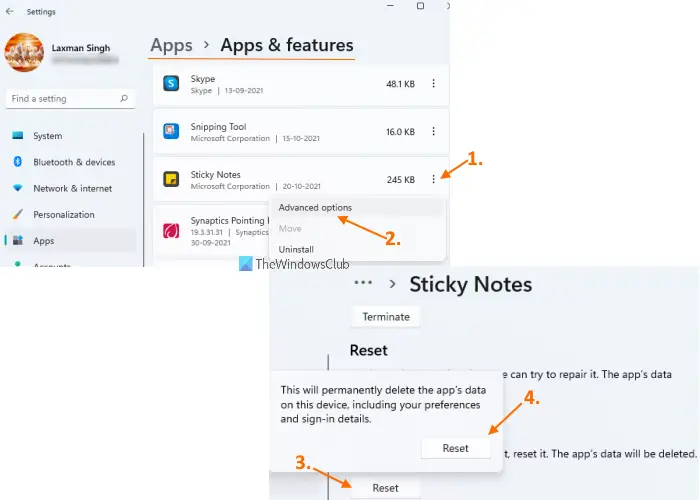
Hvis ingenting fungerer, kan du tilbakestill Sticky Notes-appen og se om det hjelper å løse problemet ditt. Følg disse trinnene for å utføre denne oppgaven:
- Åpne Innstillinger-appen ved å bruke Win+I hurtigtast
- Få tilgang til Apper kategori ved hjelp av den venstre delen
- Klikk på Apper og funksjoner tilgjengelig øverst til høyre
- Rull ned på siden for å få tilgang til Sticky Notes-appen
- Klikk på tre vertikale prikker ikon tilgjengelig for Sticky Notes
- Klikk på Avanserte alternativer
- Rull ned på siden
- Klikk på Nullstille knapp
- En bekreftelsespop-up åpnes. trykk Nullstille knappen i popup-vinduet.
Forhåpentligvis hjelper dette innlegget deg!
Les neste : Sticky Notes sitter fast ved lasting av Sticky Notes
Hvorfor vil ikke mine Sticky Notes synkroniseres med Windows 11?
Slike problemer kan også oppstå ved bruk av en gammel versjon av en app, spesielt hvis du ikke har oppdatert den på en stund. Besøk Microsoft Store for å se om Sticky Notes-appen trenger noen oppgraderinger. Sjekk om den fungerer som den skal etter oppdatering av Sticky Notes-appen.
Fungerer Sticky Notes på Windows 11?
Med Sticky Notes-funksjonen i Windows 11 kan brukere raskt notere ned ideer eller påminnelser på skjermen og lagre dem digitalt. Du kan ta notater på datamaskinens skrivebord ved å bruke en av de mest populære Windows-appene.
Les også : Sticky Notes åpnes eller fungerer ikke i Windows 11 .















