Dette innlegget inneholder løsninger for å fikse Microsoft Edge Update-problemer i Windows 11 . Hvis din Microsoft Edge-nettleseren oppdateres ikke automatisk, så vil dette innlegget garantert hjelpe deg.
Hvorfor oppdateres ikke Microsoft Edge?
Hvis Microsoft Edge-nettleseren ikke oppdaterer, kan det skyldes en ustabil internettforbindelse og at oppdateringsserverne står overfor en nedetid. Det er imidlertid flere andre grunner til at dette kan skje. Noen av dem er:
- Ødelagte Edge-filer eller data
- Feilkonfigurerte nettleserinnstillinger
- Avbrudd på grunn av installerte utvidelser
Løs problemer med Microsoft Edge Update i Windows 11
Hvis Microsoft Edge-nettleseren ikke oppdaterer, følg disse forslagene for å fikse problemer med Microsoft Edge Update:
beste mbox
- Sjekk nettverkstilkobling
- Sjekk pålitelige nettsteder
- Tøm hurtigbufferen og nettleserdataene
- Deaktiver installerte utvidelser
- Oppdater Microsoft Edge manuelt
- Reparer Microsoft Edge og prøv deretter å oppdatere
La oss nå se disse i detalj.
1] Sjekk nettverkstilkobling
Før du gjør noen endringer på enheten, sjekk om nettverket du er koblet til er stabilt. Dette er fordi en treg eller ustabil internettforbindelse kan være grunnen til at Microsoft Edge-oppdateringsproblemer oppstår i Windows 11. Utfør en fartstest for å sikre at internettforbindelsen din fungerer problemfritt.
2] Sjekk pålitelige nettsteder
Neste, sjekk de pålitelige nettstedene dine for å sikre at du kan laste ned Microsoft Edge uten problemer.
For å gjøre det, må du tillate https://msedge.api.cdp.microsoft.com og *.dl.delivery.mp.microsoft.com fra nettleserens blokkeringsliste. Dette er fordi begge disse nettstedene spiller en viktig rolle i installasjon og oppdatering av Edge-nettleseren.
- Åpne Internett-alternativer.
- Naviger til kategorien Sikkerhet og velg Trusted Sites > Sites.
- Type https://officeapps.live.com under Legg denne nettsiden til sonen og klikk på Legg til og deretter på Lukk.
- Når du er ferdig, prøv å laste ned og installere Microsoft Edge på nytt.
3] Tøm hurtigbufferen og nettlesingsdata

Hvis hurtigbufferdataene til Microsoft Edge blir ødelagt, kan du få oppdateringsproblemer. Tøm Edge-bufferen og nettleserdataene og se om feilen blir rettet. Dette er hvordan:
- Åpen Microsoft Edge , klikk på de tre prikkene øverst til høyre og velg Innstillinger .
- Navigere til Personvern, søk og tjenester , og klikk Velg hva du vil fjerne under Slett nettleserdata.
- Klikk på Fjern nå å fortsette.
4] Deaktiver installerte utvidelser
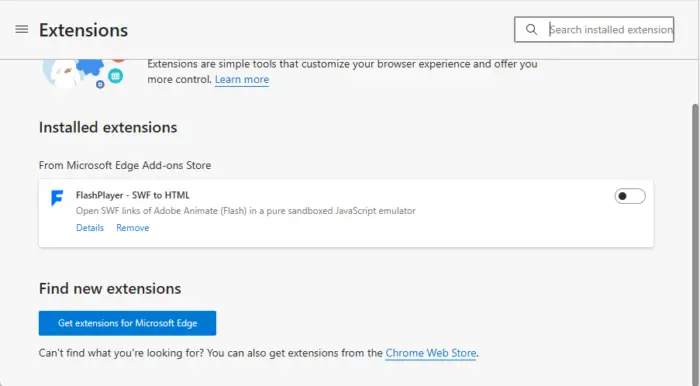
Avbrudd på grunn av utvidelser installert i nettleseren din kan noen ganger være årsaken til at oppdateringsproblemer oppstår i Microsoft Edge. Deaktivering av utvidelser som er installert på Microsoft Edge-nettleseren, kan bidra til å fikse feilen. Slik kan du deaktiver utvidelser i Microsoft Edge .
5] Oppdater Microsoft Edge manuelt
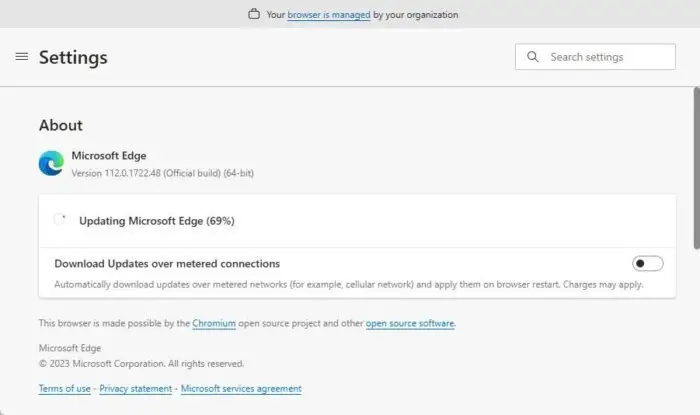
Hvis Microsoft Edge-nettleseren ikke kan oppdatere automatisk, kan du prøv å oppdatere den manuelt . Dette er hvordan:
- Åpen Microsoft Edge , klikk på de tre prikkene øverst til høyre og velg Innstillinger .
- Navigere til Om Microsoft Edge i venstre rute.
- Nettleseren vil nå søke etter tilgjengelige oppdateringer og installere dem.
- Når installasjonen er fullført, blir du bedt om å starte Microsoft Edge på nytt. For å gjøre det, klikk på Omstart .
6] Reparer Microsoft Edge og prøv deretter å oppdatere
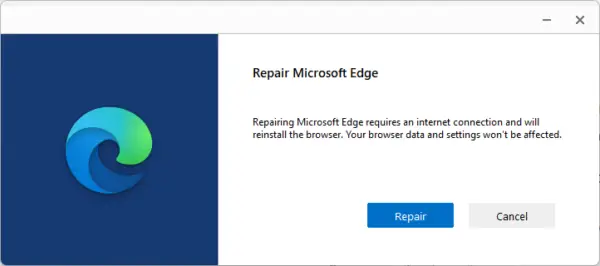
endre fildato windows 10
Hvis ingen av disse forslagene var nyttige, prøv reparere Microsoft Edge . Dette vil reparere eventuelle interne feil som ikke kan fikses manuelt. Dette er hvordan:
- trykk Windows + I tastekombinasjon for å åpne Innstillinger .
- Navigere til Apper > Apper og funksjoner .
- Rull ned og velg Avanserte alternativer ved siden av Microsoft Edge.
- En ny dialog vil nå åpnes, her klikker du på Reparere.
Lese: Slik deaktiverer du Bing-knappen i Microsoft Edge
Vi håper et av disse forslagene hjalp deg.
Hvorfor oppdaterer ikke Microsoft Edge?
Microsoft Edge klarer vanligvis ikke å oppdatere på grunn av en ustabil internettforbindelse. Det kan imidlertid også oppstå på grunn av avbrudd fra installerte utvidelser. For å fikse dette, deaktiver utvidelser og prøv å oppdatere nettleseren manuelt.
Hvordan oppdatere Microsoft Edge?
For å oppdatere Microsoft Edge, klikk på de tre prikkene øverst til høyre og velg Innstillinger. Naviger til Om Microsoft Edge i venstre rute, og nettleseren vil automatisk søke etter tilgjengelige oppdateringer og installere dem.













