Dette innlegget inneholder løsninger for å fikse Ugyldige IP-adresseproblemer i Windows 11/10 . IP-adresser er unike numre som tildeles hver enhet som er koblet til internett. Disse er nødvendige fordi de lar forskjellige enheter koblet til internett kontakte hverandre. I det siste har noen brukere klaget over ugyldige IP-adresseproblemer på Windows-enhetene deres.

Løs problem med ugyldig IP-adresse i Windows 11/10
For å fikse IP-adresseproblemer, la adapteren hente og tilbakestille IP-adressen automatisk. Ffølg disse forslagene for å fikse problemet:
spybot anti-beacon skype
- Kjør Feilsøking for nettverksadapter
- Sjekk Internett-tilkobling
- Oppdater nettverksdrivere
- Start den angitte tjenesten på nytt
- La Windows få IP-adresse automatisk
- Endre DNS-innstillinger
- Kjør disse nettverkskommandoene
- Tilbakestill nettverksinnstillinger
La oss nå se disse i detalj.
1] Kjør Feilsøking for nettverksadapter
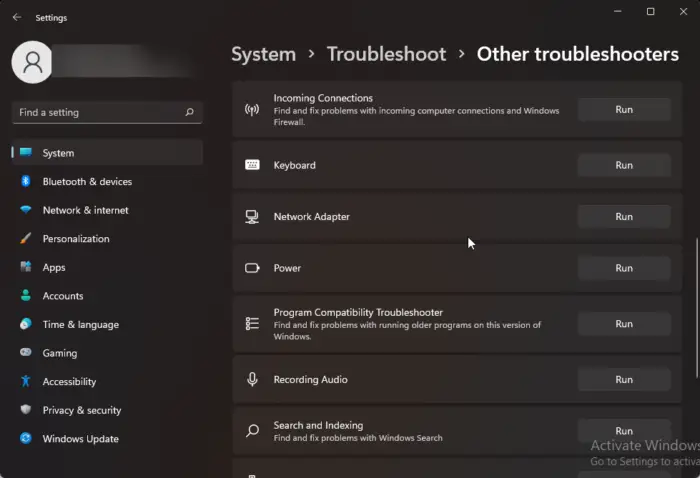
Før du begynner med forskjellige feilsøkingsmetoder for å fikse dette problemet, kan du prøve å kjøre Microsofts automatiske feilsøkingstjenester som et første skritt for å diagnostisere og reparere vanlige nettverksproblemer . Dette er hvordan:
- trykk Windows-tast + I å åpne Innstillinger .
- Rull ned og klikk på Feilsøking > Andre feilsøkere .
- Klikk på Løpe ved siden av Nettverksadapter og følg instruksjonene på skjermen.
2] Sjekk Internett-tilkobling
Feil som dette kan også skje hvis du har en ustabil Internett-tilkobling. Ved å utføre en hastighetstest kan du sjekke om noe er galt med Internett-tilkoblingen din. Hvis internetthastigheten er lavere enn det du valgte, start ruteren og modemet på nytt. Kontakt imidlertid tjenesteleverandøren hvis omstart av ruteren og modemet ikke fungerer.
3] Oppdater nettverksdrivere
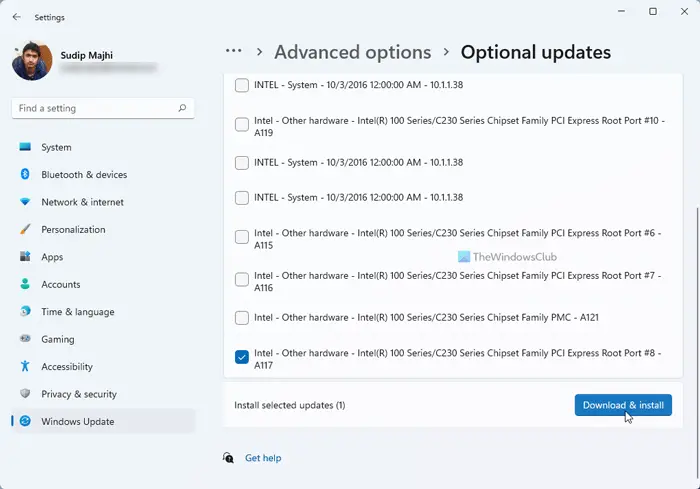
Utdaterte eller ødelagte drivere kan også være ansvarlige for den ugyldige IP-adressefeilen. Oppdater Surface-driverne og sjekk om problemet løses. Slik kan du gjøre det:
- Åpen Innstillinger og naviger til Oppdatering og sikkerhet > Windows Update .
- Rett under den, se etter en klikkbar lenke— Se valgfrie oppdateringer .
- Under Driveroppdateringer vil en liste over oppdateringer være tilgjengelig, som du kan velge å installere hvis du står overfor et problem manuelt.
4] Start den angitte tjenesten på nytt
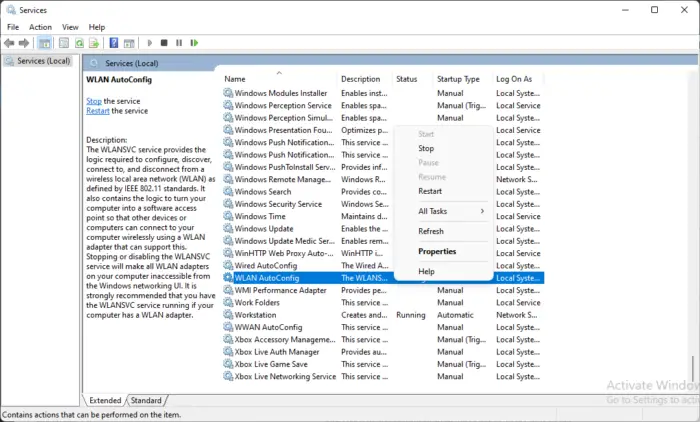
Å starte den angitte tjenesten på nytt kan også bidra til å fikse IP-adresserelaterte feil på Windows 11-enheter. Dette er hvordan:
- Klikk på Start , Søk Tjenester og åpne den.
- Rull ned og søk etter en av disse tjenestene:
- Kablet AutoConfig (For Ethernet-tilkoblinger)
- WLAN AutoConfig (For Wi-Fi-tilkoblinger)
- WWAN AutoConfig (For mobilt bredbåndstilkoblinger)
- Høyreklikk på tjenesten og velg Omstart .
5] La Windows få IP-adresse automatisk
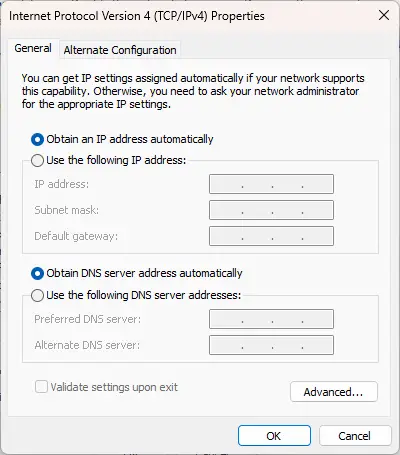
Feil med enhetens IP-adresse kan oppstå hvis du bruker en egendefinert. Tillat at Windows automatisk får en IP-adresse og se om feilen er rettet:
- Åpen Kontrollpanel og naviger til Nettverk og Internett > Nettverks- og delingssenter .
- Klikk på Endre adapterinnstillinger til venstre.
- Høyreklikk på nettverksadapteren og velg Egenskaper .
- Dobbeltklikk på Internett-protokollversjon (TCP/IPv4) for å åpne egenskapene.
- Sjekk alternativet Få en IP-adresse automatisk og klikk Ok for å lagre endringer.
6] Endre DNS-innstillinger
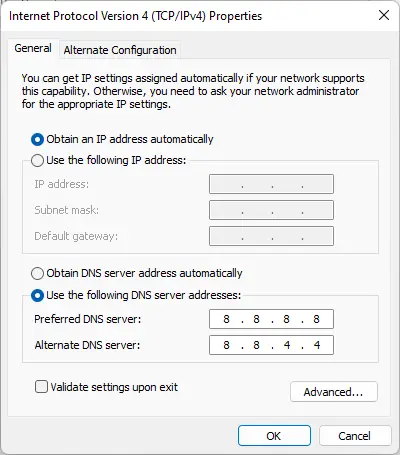
Den ugyldige IP-adressefeilen kan være serverrelatert og endre DNS-innstillingene kan hjelpe med å fikse det. Dette er hvordan:
- Åpen Kontrollpanel , navigere til Nettverk og delingssenter , og klikk på Endre adapterinnstillinger
- Høyreklikk på Wi-Fi-tilkoblingen din og velg Egenskaper
- Plukke ut Internett-protokoll versjon 4 (TCP/IPv4) .
- Klikk på Egenskaper-knappen og skriv inn følgende verdier:
- Primær DNS-verdi: 8.8.8.8
- Sekundær DNS-verdi: 8.8.4.4
- Klikk OK og gå ut.
7] Kjør disse nettverkskommandoene
Kjører nettverkskommandoer vil tilbakestill TCP/IP-stakken , forny IP-adressen, Tilbakestill Winsock og tømme DNS-klientløserbufferen . Slik kan du gjøre det:
trykk Windows nøkkel, søk etter Ledeteksten , og velg Kjør som administrator .
Skriv inn følgende kommandoer en etter en og trykk Tast inn .
netsh winsock reset netsh int IP reset netsh int ipv4 reset all netsh int ipv6 reset all ipconfig /release ipconfig /renew ipconfig /flushdns
Start enheten på nytt når du er ferdig.
8] Tilbakestill nettverksinnstillinger
Hvis ingen av disse trinnene kunne hjelpe deg, tilbakestill nettverksinnstillingene på enheten din. Hvis du utfører en tilbakestilling av nettverket, fjernes og installeres alle nettverkskortene på nytt. Det vil også tilbakestille alle relaterte innstillinger til standardinnstillingene. Slik kan du gjøre det:
- trykk Windows-tast + I å åpne Innstillinger .
- Navigere til Nettverk og Internett > Avanserte nettverksinnstillinger > Tilbakestill nettverk .
- Klikk på Tilbakestill nå ved siden av Tilbakestill nettverk og følg instruksjonene på skjermen.
Beste ønsker.
I slekt:
- Local Area Connection har ikke en gyldig IP-konfigurasjon
- Ethernet eller WiFi har ikke en gyldig IP-konfigurasjon
Hvorfor står det at IP-adressen min er ugyldig?
Feilmeldingen Ugyldig IP-adresse indikerer at noe ikke passer med enhetens nettverkstilkobling. Feil som disse oppstår vanligvis hvis brukeren bruker en egendefinert IP-adresse eller internettleverandøren blokkerer IP-adressen.
Lese: Hvorfor er 192.168.0.1 standard IP-adresse for de fleste rutere?
Hvordan fikser jeg en ugyldig IP-adresse på datamaskinen min?
For å fikse en ugyldig IP-adresse på Windows-enheten din, sjekk Internett-tilkoblingen og nettverksinnstillingene. Men hvis det ikke hjelper, bør du vurdere å oppdatere nettverksdriverne og rekonfigurere enhetens IP-adresse ved å bruke ledeteksten.















