Dette innlegget inneholder løsninger for å fikse 0xc0f1103f GeForce Now-feil på Windows-PC . GeForce Now er en strømmetjeneste for nettskyspill som tilbyr spill i sanntid direkte fra skyen til enheten din. Utvilsomt er det en av de beste skyspillplattformene i alle aspekter. Imidlertid har noen brukere nylig klaget på GeForce Now Error 0xc0f1103f. Den fullstendige feilmeldingen lyder:
Systemet ditt oppfyller ikke minimumskravene for streaming
FEIL KODE: 0xC0F1103F
Heldigvis kan du følge noen enkle trinn for å fikse det.

Hva er GeForce feilkode 0xC0F1103F?
Feilkoden 0xC0F1103F på GeForce Now indikerer at det er noe galt med GeForce Now-servere. Det kan imidlertid også oppstå på grunn av ødelagte nettleserinformasjonskapsler, cache og en ustabil internettforbindelse.
Reparer 0xc0f1103f GeForce Now-feil på Windows-PC
Å fikse GeForce Now feilkode 0xc0f1103f Windows-enheter, start applikasjonen og enheten på nytt. Sjekk også om enheten din har den nyeste versjonen av grafikkdriveren installert. Hvis det ikke hjelper, her er noen testede rettelser:
- Sjekk GForce Now Server Status
- Oppdater GeForce-drivere
- Kjør appen som administrator
- Start tjenester relatert til NVIDIA på nytt
- Deaktiver tredjeparts antivirus
- Bruk integrert grafikk
- Installer Geforce på nytt nå
La oss nå se disse i detalj.
1] Sjekk GForce Now Server Status
Undersøk GeForce Now-serverstatus , da serverne kan være under vedlikehold eller står overfor nedetid. Du kan også følge med @NVIDIAGFN på Twitter for å sjekke om de har lagt ut om pågående vedlikehold. Hvis mange mennesker har det samme problemet, kan serveren stå overfor nedetid.
2] Oppdater GeForce-drivere
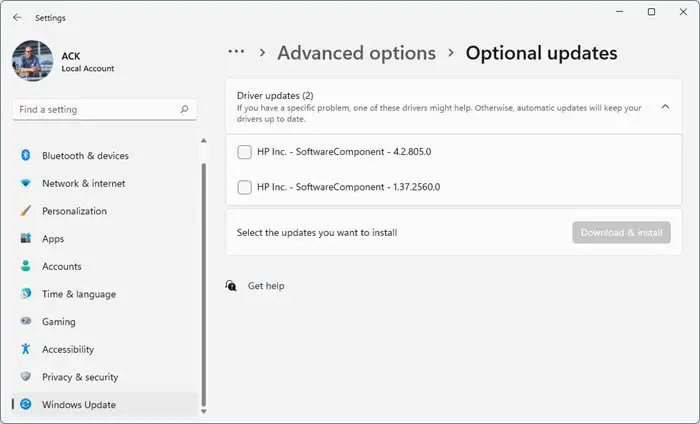
Utdaterte eller ødelagte grafikkdrivere kan også være ansvarlige for NVIDIA GeForce Now-feil 0xc0f1103f. Oppdater enhetens grafikkdrivere og sjekk om problemet løses. Slik kan du gjøre det:
- Åpen Innstillinger og naviger til Innstillinger > Oppdatering og sikkerhet > Windows Update .
- Rett under den, se etter en klikkbar lenke— Se valgfrie oppdateringer .
- Under Driveroppdateringer vil en liste over oppdateringer være tilgjengelig, som du kan velge å installere hvis du står overfor et problem manuelt.
Noen av dere vil kanskje bruke gratis driveroppdateringsprogramvare eller -verktøy. Hvis det er tilfelle, NV-oppdatering vil oppdatere NVIDIA grafikkortdriver.
3] Kjør appen som administrator
Å kjøre applikasjonen som administrator sikrer at den ikke krasjer på grunn av mangel på tillatelser. For å kjøre GeForce Now som administrator, høyreklikk på NVIDIA GeForce Now.exe fil og velg Kjør som administrator .
4] Start tjenester relatert til NVIDIA på nytt
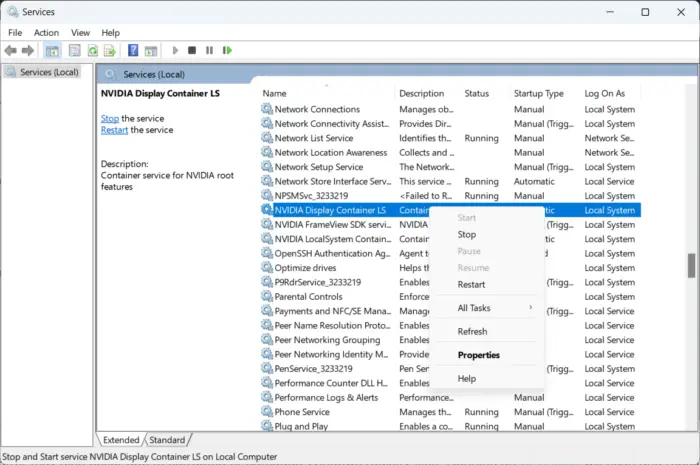
Dette trinnet krever at du starter alle NVIDIA-relaterte tjenester på nytt. Disse tjenestene utfører ulike oppgaver på installerte tjenester, inkludert tjenestene installert av tredjepartsapper. Slik kan du gjøre det:
- Klikk på Start , søk etter Tjenester/msc og klikk åpen .
- Rull ned og søk etter tjenester relatert til NVIDIA.
- Høyreklikk på hver tjeneste en etter en og velg Omstart .
- Lukk fanen når du er ferdig og sjekk om feilkoden 0xc0f1103f blir fikset.
5] Deaktiver VPN/Proxy
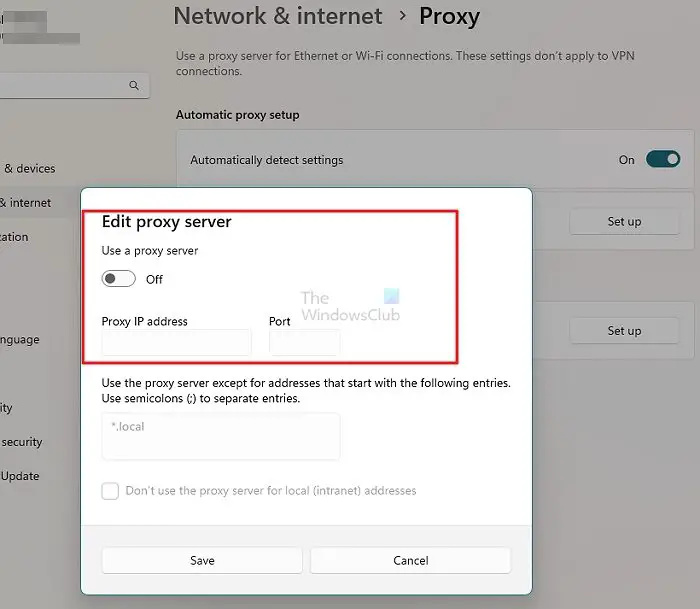
Serverfeil kan oppstå hvis koblet til en VPN/proxy-server. VPN og proxy skjuler IP-adressen din ved å omdirigere Internett-trafikken din via en ekstern server. Likevel, her er hvordan du kan deaktivere det:
- trykk Windows-tast + I å åpne Innstillinger .
- Navigere til Nettverk og Internett > Proxy .
- Slå av her Oppdag innstillinger automatisk alternativ.
- Klikk på Sett opp alternativet ved siden av Bruk en proxy-server og slå av Bruk en proxy-server alternativ.
6] Bruk integrert grafikk
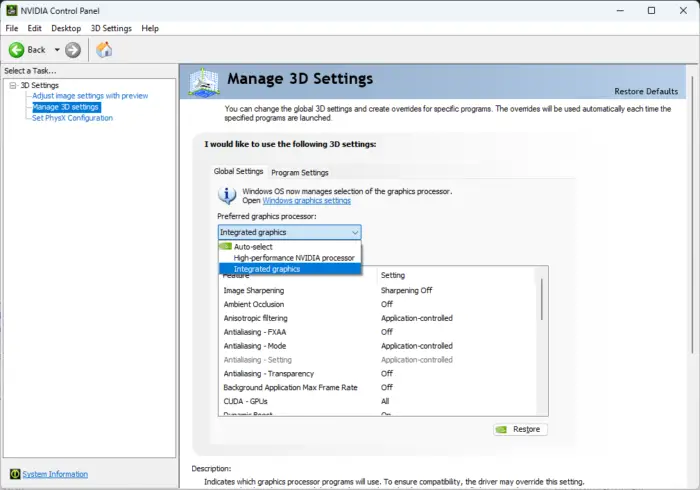
lim inn som ren tekst
Hvis feilen fortsatt ikke er rettet, bør du vurdere å endre den foretrukne grafikkprosessoren. Bruk av integrert grafikk på enhetene dine kan noen ganger hjelpe med å fikse feilkode 0xc0f1103f. Slik kan du endre standard grafikkort:
- Åpen NVIDIA kontrollpanel og klikk på Administrer 3D-innstillinger .
- Naviger til i høyre rute Globale innstillinger og velg Integrert grafikk i rullegardinmenyen under Foretrukket grafikkprosessor.
- Klikk Søke om for å lagre endringene og se om feilen er rettet.
7] Installer Geforce på nytt nå
Hvis ingen av de nevnte løsningene kan hjelpe deg, kan det hende at appens kjernefiler er ødelagt. For å fikse dette, installer GeForce Now på nytt fra systemet ditt, og begynn å installere det på nytt.
Hva er minimumskravene for streaming av GeForce NÅ?
For å bruke GeForce Now, bør enheten din støtte 64-bits Windows OS. Den trenger også en internettforbindelse med minst 15 Mbps for 720p ved 60 FPS og 25 Mbps for 1080p ved 60 FPS. Bortsett fra det, her er maskinvarekravene:
- Dobbel kjerne x86-64 CPU med 2,0 GHz eller raskere
- 4 GB systemminne
- GPU som i det minste støtter DirectX 11
- NVIDIA GeForce 600-serien eller nyere
- AMD Radeon HD 3000-serien eller nyere
- Intel HD Graphics 2000-serien eller nyere
- NVIDIA GeForce 600-serien eller nyere
Hvorfor sier GeForce NÅ feil?
Feil på GeForce Now kan oppstå på grunn av serverfeil. Imidlertid kan utdaterte eller ødelagte NVIDIA-drivere og forstyrrelser på grunn av tredjepartsapper også klandres.















