OneDrive-feil 0x8004de44 oppstår når brukere prøver å logge på OneDrive-kontoene sine, men de mislykkes i forsøkene. Og dette skjer vanligvis på grunn av serverproblemer eller problemer med å få tilgang til filer og mapper i OneDrive. I denne artikkelen vil vi se hvordan du fikser 0x8004de44 når du møter den.

De fullstendige feilmeldingene ser ut som:
Det oppsto et problem med å logge deg på. Prøv igjen om noen minutter (Feilkode:8004de44)
Løs OneDrive-feil 0x8004de44
Hvis OneDrive-feilen 0x8004de44 fortsetter å vises på skjermen, og hindrer deg i å logge på, utfør løsningene som er nevnt nedenfor:
start Firefox i sikker modus
- Sjekk Internett-tilkoblingen
- Start PC-en på nytt
- Sjekk OneDrives serverstatus
- Oppdater OneDrive
- Kjør feilsøkingsprogrammet for Windows Store-appen
- Tilbakestill OneDrive-appen
- Installer appen på nytt
La oss komme i gang.
1] Sjekk Internett-tilkoblingen
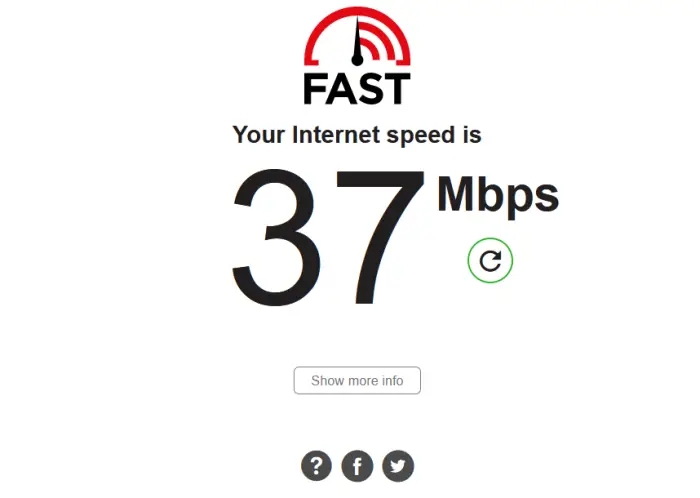
Hvis du ikke får tilgang til OneDrive, er det samme du bør gjøre å sjekke om du får god Internett-hastighet. Det er tider når det eneste som utløser problemet er en dårlig Internett-tilkobling. I slike scenarier kan vi sjekke båndbredden via Internett-hastighetstestere og start ruteren på nytt, bruk kablede kabler, eller feilsøke WiFi-problemer .
2] Start PC-en på nytt
Du vil ikke logge på OneDrive på grunn av noen feil. I så fall kan vi starte datamaskinen på nytt, da det vil skylle ut feil i appen så vel som i nettverket. Så fortsett og start datamaskinen på nytt. Når datamaskinen starter opp, åpner du OneDrive og logger på.
3] Sjekk OneDrives serverstatus
Hvis OneDrive viser 0x8004de44 selv etter oppdatering av appen, bør neste trinn være å sørge for at OneDrive-serverne ikke er nede for øyeblikket. Det er stor mulighet for at OneDrive-servere gjennomgår vedlikehold eller at de står overfor andre serverproblemer på grunn av at vi mottar denne feilen. Derfor anbefaler vi sjekke gjeldende serverstatus for OneDrive og sikre at tjenestene er oppe og går. Ellers kan ingenting gjøres annet enn å vente til den begynner å fungere igjen.
4] Oppdater OneDrive
Feilkode 0x8004de44 kan oppstå hvis OneDrive-appen på datamaskinen din er utdatert. Forskjellen mellom versjonen du har og den akseptable versjonen bør ikke være stor. Selv om den utdaterte versjonen av appen ikke forårsaker problemet, er det ingenting galt med å oppdatere OneDrive-appen. Følg trinnene nevnt nedenfor for å gjøre det samme.
- Åpne Kjør-prompten med Win + R-tastene
- Type %localappdata%\Microsoft\OneDrive\oppdatering og trykk OK .
- Dobbeltklikk på OneDriveSetup.exe for å installere den nyeste versjonen av OneDrive.
5] Kjør feilsøkingsprogrammet for Windows Store-appen
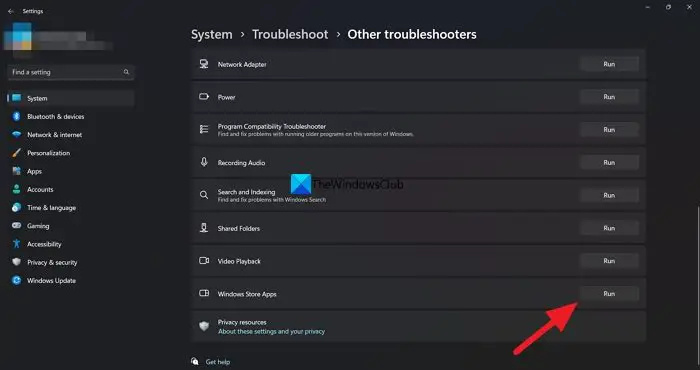
legg til minecraft windows 10 for å dampe
Microsofts feilsøking for Windows Store Apps er et utmerket verktøy som hjelper brukere med å oppdage de underliggende problemene som forårsaker et bestemt problem. Derfor, i denne løsningen, skal vi bruke det samme for å fikse problemet, og her er hvordan du gjør det:
- Klikk Win + I og start Windows-innstillinger.
- Nå, naviger til Oppdatering og sikkerhet > Feilsøking. På panelet på høyre side vil det være forskjellige feilsøkere.
- Lokaliser Feilsøking for Windows Store-apper, og kjøre den. Følg instruksjonene på skjermen for å fikse vanlige problemer rundt appen.
Når du er ferdig, start appen og sjekk om problemet eksisterer.
6] Tilbakestill OneDrive-appen
Hvis Internett-tilkoblingen fungerer helt greit, og OneDrive er oppdatert, ligger problemet i selve appen. Og en av de enkleste måtene å erkjenne og fikse dette problemet på er ved å tilbakestille appen. Følg trinnene nevnt nedenfor for å gjøre det samme:
- Klikk Win + R for å åpne Kjør-dialogboksen.
- Deretter kopierer du inn følgende og trykker på Enter for å tilbakestille OneDrive:
%localappdata%\Microsoft\OneDrive\onedrive.exe /reset
- Følg instruksjonene på skjermen og fullfør oppgaven.
Du kan også åpne Innstillinger, gå til Apper > Apper og funksjoner, eller Installerte apper. Søk etter OneDrive, klikk på de tre vertikale prikkene (Windows 11) eller klikk på programmet (Windows 10), og klikk på Tilbakestill.
7] Installer appen på nytt
Å avinstallere appen og installere den på nytt bør være siste utvei hvis ingen av de ovennevnte rettelsene løser problemet. Vi kan avinstaller OneDrive fullstendig fra datamaskinen via ledeteksten, og når den er avinstallert, start datamaskinen på nytt. Last ned den nyeste versjonen av OneDrive fra Microsofts offisielle nettsted og kjør oppsettet for å installere OneDrive igjen.
Vi håper at du kan løse problemet ved å bruke løsningen som er gitt her.
Hva er feilkode 0x8004de42?
De OneDrive feilmelding , ' Din proxy-innstillinger krever autentisering ' oppstår når du prøver å logge på OneDrive. Derfor kan vi si at feilen oppstår på grunn av bruk av en autentisert proxy når du prøver å koble til OneDrive. De fleste av de autentiserte proxyene støttes ikke i OneDrive, så det er en enkel løsning å sikre at vi ikke gjør det samme.
Hva er feilkode 0x8004de40 når du logger på OneDrive?
Mange brukere rapporterte at de møtte feilmeldingen Det oppsto et problem med å koble til OneDrive med en feilkode 0x8004de40 etter oppdaterer Windows til et nytt bygg . Denne OneDrive-feilen betyr at appen har problemer med å koble til skyen. Og hovedårsaken til dette er en dårlig internettforbindelse.
type datanettverk
Lese: Fix OneDrive krasjer stadig på Windows .





![Standard oppstartsenhet mangler eller oppstart mislyktes [Fiks]](https://prankmike.com/img/boot/1A/default-boot-device-missing-or-boot-failed-fix-1.png)









