Som IT-ekspert blir jeg ofte spurt om hvordan man sikrer at hyperkoblinger som åpnes i Office-skrivebordsapper alltid åpnes i den støttede appen. Svaret er enkelt: bruk en støttet nettleser. De fleste populære nettleserne, som Chrome, Firefox og Safari, støtter Office-hyperkoblinger. Når du klikker på en hyperkobling i et Office-dokument, åpner nettleseren Office-applikasjonen og laster dokumentet. Hvis du bruker en nettleser som ikke støttes, for eksempel Internet Explorer, vil nettleseren åpne Office-programmet, men kan ikke laste inn dokumentet. For å sikre at hyperkoblinger alltid åpnes i den støttede appen, sørg for at du bruker en støttet nettleser.
Du kan åpne støttede hyperkoblinger til Office-filer direkte i Word-, Excel- og PowerPoint-skrivebordsapplikasjonene i stedet for å bruke standardnettleseren. Som standard bruker Microsoft Office-applikasjoner nettleseren og Online Office-applikasjoner til å åpne ulike hyperkoblinger og filer. Men hvis du vil åpne alltid støttede Office-hyperkoblinger i Office-skrivebordsapper , denne veiledningen er for deg. Du finner denne innstillingen i enkelte Office-programmer, inkludert Word, Excel, PowerPoint og mer.

Hva betyr det å åpne støttede hyperkoblinger til Office-filer i Office-skrivebordsapper?
Noen ganger vil du kanskje legge til en kobling til et lokalt Excel-regneark i et Word-dokument. Eller lim inn en kobling til et Word-dokument i en PowerPoint-presentasjon. Disse innsatte filene er filer som støttes av Office. Du kan med andre ord åpne disse filene ved å klikke på de respektive lenkene.
virtuell rutesjef
Noen ganger kan det imidlertid hende at disse Office-programmene ikke åpner filen. I disse situasjonene bruker Office Word Online, Excel, PowerPoint Online, og så videre, eller nettversjonen av Word, Excel og PowerPoint for å åpne den innsatte filen. Dette er kjent som å åpne støttede hyperkoblinger til Office-filer i et annet program. Men hvis Office åpner disse filene i forhåndsinstallerte applikasjoner, refereres dette til som å åpne støttede hyperkoblinger til Office-filer i Office-skrivebordsapplikasjoner.
hvordan ta skjermbilder på overflaten pro 3
Merk: Her har vi brukt Microsoft PowerPoint for å vise skjermbilder. Imidlertid kan de samme trinnene følges for andre Office-applikasjoner også.
Gjør Office-filhyperkoblinger åpne i skrivebordsapplikasjonen som standard
Følg disse trinnene for å alltid åpne støttede Office-hyperkoblinger i skrivebordsapplikasjonene Word, Excel og PowerPoint i stedet for i en nettleser:
- Åpne Microsoft PowerPoint, Word eller Excel.
- Klikk på Fil Meny.
- Klikk på Alternativer .
- Bytte til Avansert fanen
- Drar mot Linkhåndtering seksjon.
- Kryss av Åpne støttede hyperkoblinger til Office-filer i Office-skrivebordsapper. avmerkingsboksen.
- trykk FINT knapp.
La oss lære mer om disse trinnene for å finne ut mer.
Først må du åpne Microsoft Word, Excel eller PowerPoint. Siden vi brukte PowerPoint for å vise skjermbildene, har vi her åpnet Microsoft PowerPoint.
firefox cpu hog
Etter å ha åpnet PowerPoint, klikk Fil menyen som vises på den øverste menylinjen og klikk på ikonet Alternativer som du finner i nedre venstre hjørne.
Åpnes som standard Generell fanen Du må imidlertid åpne Avansert fane For å gjøre dette kan du bytte fra en fane til en annen til venstre. V Avansert fanen, kan du finne en seksjon som heter Linkhåndtering . Her er et alternativ kalt Åpne støttede hyperkoblinger til Office-filer i Office-skrivebordsapper. .
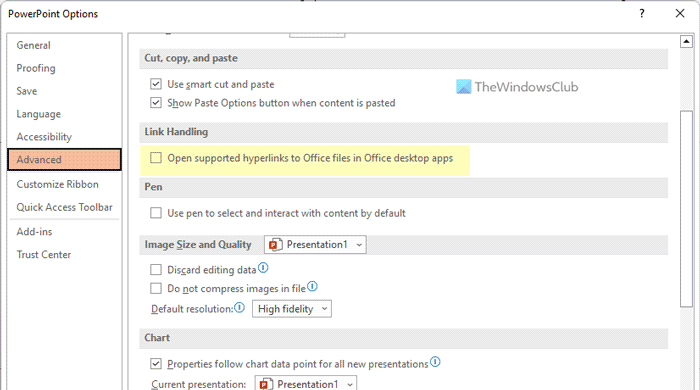
Du må krysse av i den tilsvarende boksen. Klikk til slutt på FINT knappen for å lagre endringer.
Men hvis du ikke vil åpne hyperkoblinger til støttede Office-filer i Office-skrivebordsapplikasjoner, kan du deaktivere denne innstillingen og velge fabrikkstandard. For å gjøre dette, åpne det samme Avansert fanelinjen og fjern merket for den tilsvarende avmerkingsboksen.
Lese: Hvordan merke dupliserte ord i PowerPoint
feilkode: 0x8007007b windows 10
Hvordan får jeg Office-filer til å åpne i skrivebordsappen som standard?
For at Office-filer skal åpnes i skrivebordsapplikasjoner som standard, må du aktivere en enkel innstilling på systemet. Først høyreklikker du på Office-filen. La oss si at det er en DOCX-fil. For å gjøre dette, velg Åpent fra kl alternativet og klikk Velg en annen applikasjon alternativ. Velg deretter Ord søknad og huk av Bruk alltid denne applikasjonen til å åpne .docx-filer alternativ. Klikk til slutt på FINT knappen for å lagre endringer. Du må gjenta de samme trinnene for andre filer og relaterte applikasjoner.
Hvordan åpne hyperkobling i Word-applikasjon i stedet for nettleser?
For å åpne en støttet hyperkobling i Word i stedet for en nettleser, må du følge veiledningen ovenfor nøye. Enkelt sagt kan du aktivere innstillingen nevnt ovenfor. Alternativt kan du utvide det tilsvarende alternativpanelet og velge Åpne i Word alternativ.
Lese: Hindre brukere fra å angi Mitt nettsted som standardplassering i Office.









![Skriveren fungerer ikke etter Windows Update [Fikset]](https://prankmike.com/img/printer/93/printer-not-working-after-windows-update-fixed-1.jpg)





