Hvordan gjenopprette en ulagret notisblokkfil i Windows Hvis du noen gang ved et uhell har lukket en Notepad-fil uten å lagre, vet du hvor frustrerende det kan være. Heldigvis er det en måte å gjenopprette ulagrede Notepad-filer i Windows. Her er hva du må gjøre: 1. Trykk på Windows-tasten + R for å åpne dialogboksen Kjør. 2. Skriv inn %temp% i dialogboksen Kjør og trykk Enter. 3. Finn den ulagrede Notisblokk-filen du leter etter. Den vil sannsynligvis ha en .tmp-utvidelse. 4. Høyreklikk på filen og velg Gi nytt navn. 5. Fjern filtypen .tmp fra filnavnet og trykk Enter. 6. Åpne filen i Notisblokk. Du kan se noen merkelige tegn i filen, men teksten du skrev inn skal være der. 7. Lagre filen. Det er alt som skal til! Hvis du følger disse trinnene, bør du kunne gjenopprette alle ulagrede Notepad-filer.
Notisblokk er et av de eldste verktøyene som er tilgjengelige i Windows 11/10. Den har ikke sett betydelige oppdateringer på mange år, og det er fordi det ikke er behov for det. Det er tross alt så bra. Nå kan folk som regelmessig bruker Notepad på et tidspunkt støte på et problem der de ikke kan gjenopprette data fra ulagret notisblokk .

Merk at Notisblokk, i motsetning til Microsoft Word, Excel, PowerPoint og andre, ikke kan lagre innhold automatisk. Det betyr at dersom det skjer noe under arbeidet ditt, er det stor sjanse for at du mister alt. Hva kan vi gjøre for å løse dette problemet siden mange har måttet slutte i jobben og starte på nytt? Vel, det er flere måter å gjøre dette på, og som forventet vil vi diskutere hvordan vi kan fikse ting igjen.
Gjenopprett enkelt skadede Notepad-filer
Før du begynner, bør du vite at Notepad-filer er i minnet og bare lagres når du lagrer dem manuelt i filsystemet. Du kan imidlertid følge disse enkle trinnene for å prøve å gjenopprette skadede, tapte eller ulagrede Notepad-filer:
- Sjekk handlekurven
- Gjenopprett Notepad-filen til en tidligere versjon
- Gjenopprett Notepad-fil via Microsoft Word
1] Sjekk handlekurven
En av de første tingene du bør gjøre er å sjekke Kurv . I noen tilfeller kan du ha slettet Notepad-filer ved et uhell. I så fall kan de hentes fra papirkurven før de er borte for godt.
2] Gjenopprett Notepad-filen til en tidligere versjon.
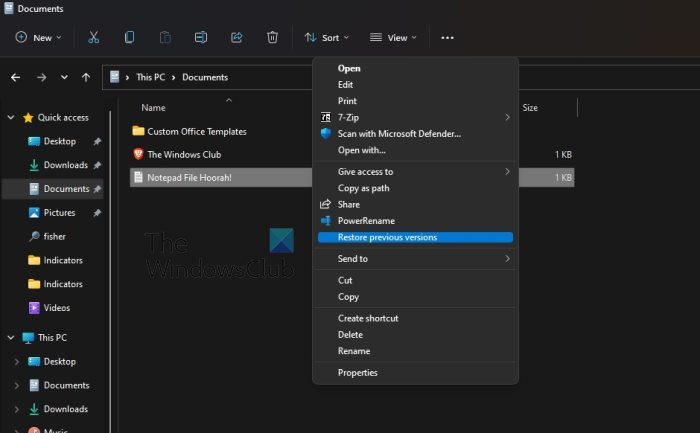
kunne ikke åpne en økt for den virtuelle maskinen
Det neste vi kan gjøre for å fikse problemene du opplever mens du arbeider med Notepad-dokumenter, er å gjenopprette filen til en tidligere versjon av . La oss diskutere hvordan du oppnår dette.
- Til å begynne med må du gå til mappen på datamaskinen hvor Notepad-filen ligger.
- Høyreklikk på den aktuelle filen.
- Velg alternativet som sier: Gjenopprett forrige versjon .
- For de som bruker Windows 11, velg Vis flere alternativer etter høyreklikk og klikk Gjenopprett forrige versjon .
- Velg den forrige versjonen som best passer dine behov.
- trykk Restaurere , det er alt.
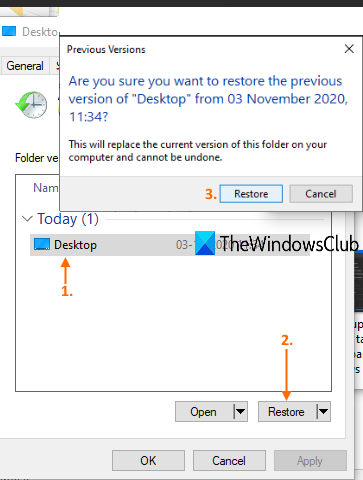
Hvis det fungerer, kan du se den forrige versjonen av Norepad. Du bør nå åpne Notepad-filen for å se om den er gjenopprettet og klar til bruk.
For at dette skal fungere, må filhistorikk være konfigurert, eller systemgjenoppretting må ha vært aktivert tidligere.
3] Gjenopprett notisblokkfil via Microsoft Word
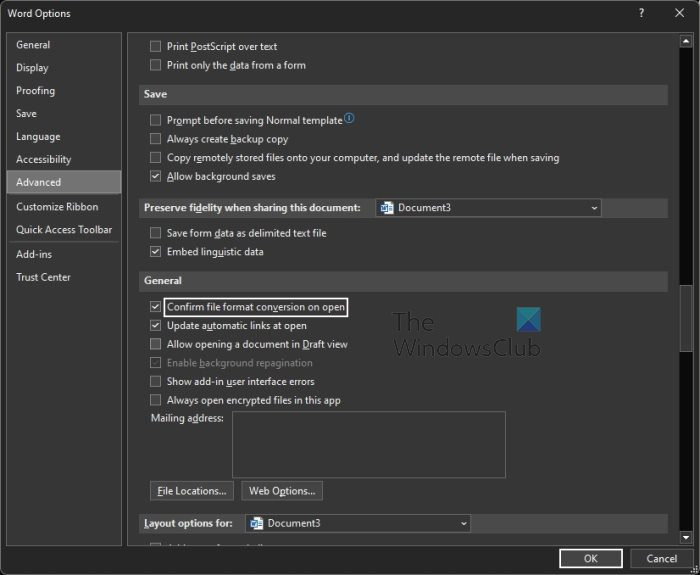
En av de beste måtene å gjenopprette skadede Notepad-filer er å bruke Microsoft Word . Dette er en enkel sak, så uten ytterligere forsinkelse vil vi forklare hva vi skal gjøre.
- Åpen Microsoft Word dokument.
- trykk Fil plassert i øvre venstre hjørne.
- Plukke ut Alternativer knappen nederst på venstre panel.
- Deretter klikker du på knappen Avansert fanen
- Nå må du gå direkte til Generell region.
- Derfra må du merke av i boksen ved siden av Bekreft filformatkonvertering ved åpen .
- Klikk på FINT for å lagre endringene.
- Etter det må du klikke videre Fil en gang til.
- Velg knappen som leser åpen gjennom venstre panel.
- Klikk på Bla gjennom knappen umiddelbart.
- Nå bør du se Alle filer , så velg Åpne.
- Finn og velg den korrupte Notepad-filen.
- Etter å ha gjort alt dette, klikk 'Gjenopprett tekst fra hvilken som helst fil'.
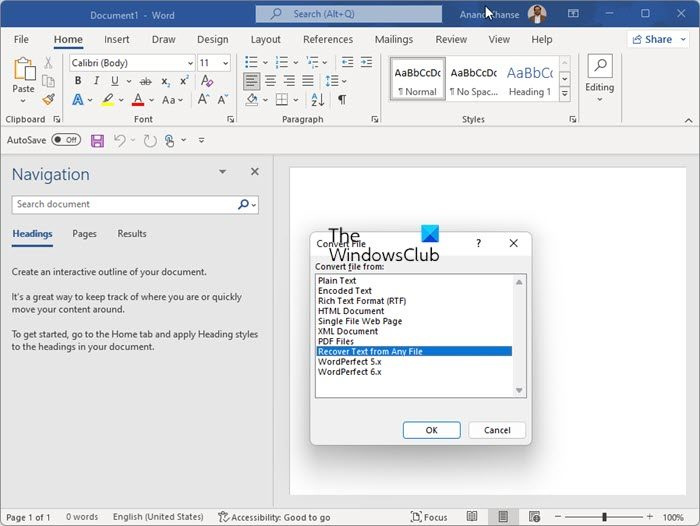
Du kan nå prøve å åpne filen igjen med Notisblokk for å se om korrupsjonsproblemet er løst.
TIPS : Hvis du bruker Notepad++, kan du finne ulagrede .TXT-filer her på:
2D4390712É80321A0206F6K7F14320DA112B9A74Hva skjer når en fil er ødelagt?
Det er tider når programfiler kan bli ødelagt på grunn av maskinvare- eller programvarefeil, og i noen tilfeller på grunn av et hackerangrep. Når dette skjer, blir dataene omorganisert og blir uleselige for maskinvaren. Hvis det leses av maskinvaren, kan det hende at programvaren ikke forstår det.
Ødelagte filer er filer som ikke lenger fungerer som de skal. Disse kan variere fra filer du bruker regelmessig (for eksempel bilder importert fra et digitalkamera) til system- eller programfiler som fungerer bak kulissene.
Lese: Hvordan fikse ødelagte systemfiler i Windows
Microsoft ble kvitt Notisblokk?
Nei, gutta i Microsoft har ikke kvittet seg med Notepad, men selskapet har gjort det mulig å avinstallere det via Innstillinger. Det betyr at programmet nå kan avinstalleres, og det samme gjelder for WordPad og Paint.
LESE : Slik endrer du font og størrelse på Notisblokk i Windows 11
Er Notisblokk tilgjengelig i Windows 11?
Ja, Windows 11 har et Notisblokkverktøy, og det er den samme filen som finnes i eldre versjoner av operativsystemet. For å finne den må du klikke på 'Søk'-ikonet, og deretter skrive 'Notepad'. Det skal vises i søkeresultatene.
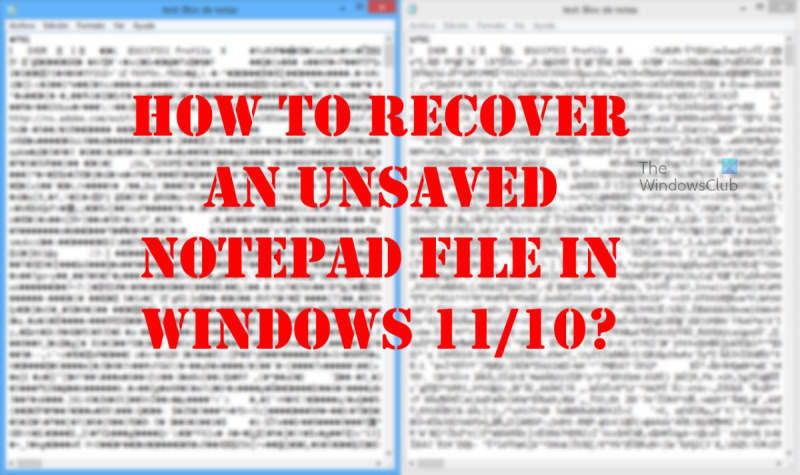









![Steam sitter fast ved bekreftelse av installasjonen [Fiks]](https://prankmike.com/img/steam/17/steam-stuck-on-verifying-installation-fix-1.png)




