Som IT-ekspert blir jeg ofte spurt om hvordan jeg aktiverer avansert grafikk i Application Guard for Edge. Her er en rask oversikt over trinnene som er involvert. Først må du aktivere funksjonene Tillat appbeholdere og Tillat Win32-apper i alternativene for Windows Defender-brannmur. Når disse funksjonene er aktivert, kan du legge til følgende registernøkler for å aktivere avansert grafikk i Application Guard for Edge: HKEY_LOCAL_MACHINESOFTWAREPoliciesMicrosoftEdgeEnableAdvancedGraphics DWORD: 1 HKEY_LOCAL_MACHINESOFTWAREPoliciesMicrosoftEdgeEnableExperimentalWebGL DWORD: 1 Etter å ha lagt til disse registernøklene, må du starte Edge på nytt for at endringene skal tre i kraft. Når Edge har blitt startet på nytt, bør du se de avanserte grafikkalternativene i Edge-innstillingene.
I denne artikkelen vil vi vise deg hvordan aktiver avansert grafikk i Application Guard for Edge i Windows 11/10. Hvis du har en bedriftsversjon av Windows 11/10-operativsystemet, kan du aktivere og installere Microsoft Defender Application Guard. Denne teknologien hjelper brukere med å beskytte datasystemene sine mot virus- og skadevareangrep når de besøker upålitelige eller usikre nettsteder. Etter at du har aktivert denne funksjonen, kan du åpne Microsoft Edge i et nytt Application Guard-vindu. Application Guard-vinduet er en isolert Hyper-V-aktivert beholder som er helt atskilt fra din vanlige nettleserøkt på maskinen. Siden Edge åpnes i et virtuelt miljø, fungerer ikke enkelte funksjoner som du bruker i en vanlig nettleserøkt, som å skrive ut filer fra Edge, kopiere og lime inn i Edge osv. her. Derfor må du aktivere dem.

Slik aktiverer du avansert grafikk i Application Guard for Edge
Følgende metoder vil vise deg hvordan aktiver avansert grafikk i Application Guard for Edge . Ved å aktivere denne funksjonen vil du oppleve forbedret video- og grafikkytelse i et Hyper-V-virtualiseringsmiljø når du bruker Edge i Application Guard-vinduet.
- Gjennom Windows 11/10-innstillinger
- Gjennom registerredigereren
1] Aktiver avansert grafikk i Application Guard for Edge via Windows-innstillinger.
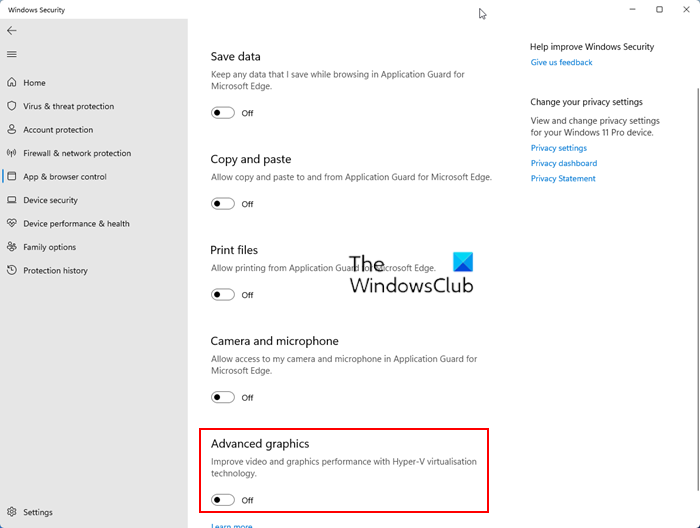
Følg instruksjonene nedenfor:
- Åpen Windows-sikkerhet .
- Gå til App- og nettleseradministrasjon .
- Under Isolert utsikt seksjon, klikk på Endre Application Guard-innstillingene forbindelse.
- Aktiver på neste skjermbilde Avansert grafikk knapp.
Trinnene ovenfor vil aktivere avansert grafikk i Application Guard for Edge på Windows 11/10. Hvis du vil deaktivere denne funksjonen, slår du av 'Avansert grafikk'-knappen.
2] Aktiver avansert grafikk i Application Guard for Edge via Registerredigering.
Denne metoden viser deg hvordan du aktiverer avansert grafikk gjennom Registerredigering. Du må endre Windows-registeret. Følg derfor instruksjonene nedenfor nøye. Det er best å opprette et systemgjenopprettingspunkt og sikkerhetskopiere registeret før du fortsetter.
Åpen løping kommandofelt og type regedit . Klikk FINT . Klikk Ja ved UAC-ledeteksten. Dette vil åpne Registerredigering.
Når Registerredigering åpnes, naviger til følgende bane:
|_+_| 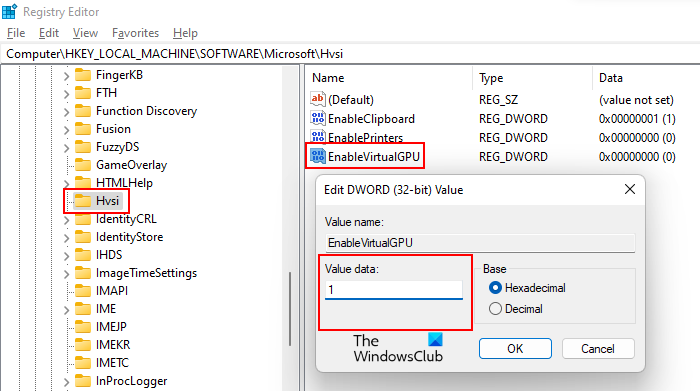
Den enkleste måten er å kopiere banen ovenfor og lime den inn i adresselinjen til registerredigereren. Etter det klikk går inn . Pass på at du velger Hvsi underseksjonen på venstre side. Hvis Hvsi-undernøkkelen ikke finnes i Microsoft-nøkkelen, må den opprettes manuelt. For å gjøre dette, høyreklikk på Microsoft-tasten og gå til ' Ny > Nøkkel '. Gi nå navnet Hvsi til denne nyopprettede undernøkkelen.
Velg underseksjon Hvsi og finn Aktiver virtuell GPU verdi på høyre side. Hvis EnableVirtualGPU-verdien ikke eksisterer, oppretter du den. For å gjøre dette, høyreklikk på en tom plass på høyre side og naviger til ' Ny > DWORD-verdi (32-bit) '. Kall dette nyskapte verdi Aktiver virtuell GPU .
Dobbeltklikk på EnableVirtualGPU-verdien og rediger den. Dataverdi Til en . Klikk FINT og start datamaskinen på nytt.
Trinnene ovenfor vil aktivere avansert grafikk i Application Guard for Edge. Hvis du vil deaktivere den igjen, endre verdidataene Aktiver virtuell GPU Til 0 og start datamaskinen på nytt.
onedrive feilkode 1
Hvor finner jeg alternativet for å aktivere Application Guard?
Alternativet for å aktivere appbeskyttelse på din Windows 11/10 PC er tilgjengelig i Windows-funksjoner. Bare velg ønsket avmerkingsboks og klikk OK. Windows vil da laste ned de nødvendige filene for å aktivere denne funksjonen. Denne prosessen kan ta litt tid. Ikke avbryt denne prosessen. Når prosessen er fullført, kan du bli bedt om å starte datamaskinen på nytt.
Bør du bruke Application Guard?
Microsoft Defender Application Guard er en flott funksjon for Windows-operativsystemer for bedrifter. Den åpner Microsoft Edge i et isolert Hyper-V-aktivert vindu for å la brukere besøke uklarerte nettsteder. Surfing på Internett med Application Guard for Edge beskytter brukernes datamaskiner mot virus- og skadevareangrep.
Håper dette hjelper.
Les mer : Slik aktiverer eller deaktiverer du utskrift fra Application Guard for Edge.




![Kode 21, Windows fjerner denne enheten [Fikset]](https://prankmike.com/img/devices/B3/code-21-windows-is-removing-this-device-fixed-1.jpg)










