Forutsatt at du refererer til en Windows 10-datamaskin, her er noen måter å finne ut hva som vekket datamaskinen din fra dvale: 1. Sjekk Event Viewer. Åpne Event Viewer og gå til Windows Logger > System. Se etter en hendelses-ID på 42. Dette vil fortelle deg hvilken enhet eller hvilket program som vekket datamaskinen. 2. Sjekk strømalternativene. Åpne kontrollpanelet for strømalternativer og gå til kategorien Avanserte innstillinger. Se etter innstillingen Tillat oppvåkningstidtakere under Sleep-overskriften. Hvis det er aktivert, er det sannsynligvis det som vekket datamaskinen din. 3. Sjekk oppgaveplanleggeren. Åpne Task Scheduler og gå til Task Scheduler Library. Se etter eventuelle planlagte oppgaver som er satt til å vekke datamaskinen. 4. Se etter oppdateringer. Hvis du har automatiske oppdateringer aktivert, er det mulig at en planlagt oppdatering vekket datamaskinen din. For å sjekke, åpne Windows Update-kontrollpanelet og se etter eventuelle ventende oppdateringer.
På Windows-enheter PC-en våkner uventet fra hvilemodus ganske vanlig. Noen ganger når du forlater arbeidsstasjonen setter du datamaskinen i dvale, men vil fortsatt at programmene skal være åpne. Ved å sette datamaskinen i dvale kan du spare strøm og la den hvile uten å slå den av. Så det kan være forskjellige faktorer hvis datamaskinen fortsetter å våkne fra dvale. Å finne kilden til automatiske oppvåkninger er det første trinnet i å diagnostisere dem. Så finn ut hvordan du forhindrer at Windows-PCen din våkner fra dvale.

Hva holder datamaskinen min våken?
Hvis ingen applikasjoner kjører i forgrunnen og du ikke bruker PC-en, er det bare prosesser som kjører i bakgrunnen som kan holde PC-en våken. De er primært delt inn i
- Programvare for sikkerhetskopiering
- Planlagte oppgaver
- Bakgrunnstjenester
- Antivirusskanning
- Nettverksaktivitet
- Strømalternativer
- eller noe som kan kommunisere med en lokal eller internetttjeneste og overstyre innsovningstimeren.
Hvordan finne ut hva som vekket datamaskinen fra dvale
Nedenfor er to måter å finne ut hva som vekket datamaskinen din fra dvale:
- Bruke Windows-terminalen
- Bruke Event Viewer
1] Bruke Windows Terminal
Ved å bruke POWERCFG-kommandoen i Windows-terminalen kan du finne ut hva som vekket datamaskinen din fra dvalemodus. Dette er et kommandolinjeverktøy som kan overvåke strømstatusen til individuelle enheter og analysere systemet for vanlige problemer med strømeffektivitet og batterilevetid.
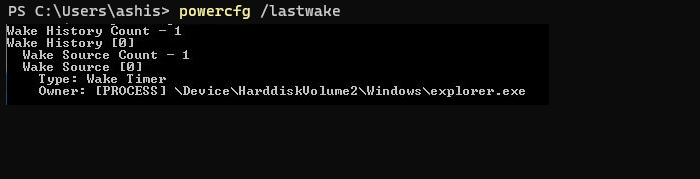
- Høyreklikk på Start-menyen og velg Windows Terminal (Admin).
- I terminalen skriver du eller kopierer og limer inn følgende kommando og trykker Enter.
Den vil vise årsaken til at datamaskinen våkner fra hvilemodus. For eksempel, i dette tilfellet er det File Explorer.
dns sonde ferdig uten internett
Tilkoblet: Windows-datamaskinen slår seg på av seg selv tilfeldig
2] Bruke Event Viewer
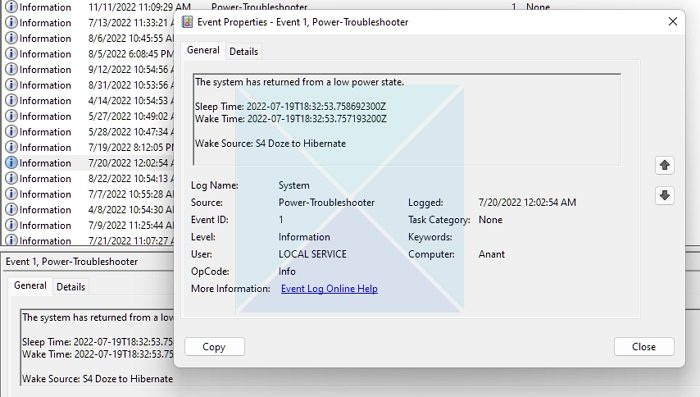
Event Viewer-applikasjonen bruker følgende metode for å finne ut hvorfor datamaskinen har gjenopptatt fra hvilemodus.
det er ikke tilstrekkelige systemressurser til å fullføre den forespurte tjenesten
- Type Event Viewer inn i Windows-søkefeltet og klikk på resultatet for å åpne det.
- Dobbeltklikk Journal Windows alternativet på venstre panel og klikk på System .
- Under Liste over kilder , finn og klikk på Feilsøking Strøm alternativ.
- Klikk på Skape l og se gjennom informasjonen i boksen nedenfor.
Du vil få informasjon om søvntid, oppvåkningstid og oppvåkningskilde. Se gjennom dem for å finne ut hvorfor datamaskinen har blitt vekket fra dvale.
Tilkoblet: Datamaskinen våkner automatisk fra dvale
Tillat eller hindre enheten i å vekke datamaskinen fra dvale
Når du vet hvilke enheter som vekker datamaskinen din uten ditt samtykke, kan du ta de nødvendige skritt for å forhindre det.
- Høyreklikk på Windows-logoen og åpne Enhetsbehandling fra hurtigmenyen.
- Finn enheten du vil endre og dobbeltklikk på den for å åpne egenskapsvinduet.
- Klikk på Energiledelse fanen og merk av eller fjern merket La datamaskinen slå av denne enheten for å spare strøm alternativ.
- Klikk FINT for å lagre endringer.
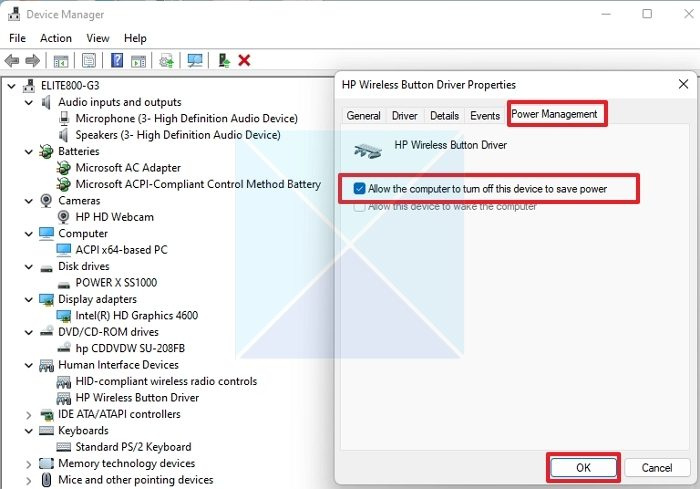
Gjenta trinnene ovenfor hvis du vil justere strømstyringsinnstillingene for andre enheter. Nettverkstilkoblinger, planlagte oppgaver og bakgrunnsoppvåkningstidtakere kan vekke Windows i tillegg til enhetene dine.
Tilkoblet: Hva er en vekkekilde for Windows-datamaskiner?
Så nå kan du forstå hvilke enheter som kan vekke datamaskinen din fra dvale, og hvordan du kan forhindre dem i å gjøre det. Imidlertid er dvalemodus på PC-en ikke alltid den beste løsningen. Det er alltid å foretrekke å deaktivere det helt i noen situasjoner. Så hvis datamaskinen våkner uventet, kan du alltid bruke de to metodene som er nevnt i denne artikkelen for å forstå og forhindre problemet.
Kan du sette datamaskinen i hvilemodus?
Det er alltid en god idé. Når PC-en er i hvilemodus, bruker den minimalt med strøm. Dette sparer energi og forlenger levetiden til skjermen ved å beskytte den mot overdreven innbrenning. Fordi PC-en gjenopptas umiddelbart, er det ingen lang ventetid, og du fortsetter der du slapp. Pass imidlertid på at datamaskinen går veldig sakte hvis du vekker den fra dvale. I dette tilfellet, deaktiver andre kontoer og sørg for at ingen tunge apper kjører.
Noen bærbare datamaskiner er også konfigurert til å dvale Windows i stedet for å sove. Så lenge det ikke gjør vondt, er hvilemodus praktisk sammenlignet med dvalemodus.















