Som IT-ekspert blir jeg ofte spurt om hvordan du fjerner alternativet 'Rediger med Clipchamp' fra Windows 11-kontekstmenyen. Her er en rask guide for hvordan du gjør det. Først åpner du Registerredigering ved å trykke Windows-tasten + R, og deretter skrive 'regedit' og trykke Enter. Deretter navigerer du til følgende nøkkel: HKEY_CLASSES_ROOT*shellexContextMenuHandlers Nå, høyreklikk på 'ContextMenuHandlers'-tasten og velg 'Delete'. Til slutt starter du datamaskinen på nytt for at endringene skal tre i kraft.
usb kompositt enhet er en eldre usb enhet og fungerer kanskje ikke med usb 3.0
I dette innlegget vil vi vise deg hvordan du legger til eller fjerner Rediger med Clipchamp variant av Windows 11 kontekstmeny . Clipchamp er en gratis online videoopprettings- og redigeringsplattform. Etter, Microsoft kjøpte Clipchamp og er nå en Microsoft Store-app som leveres forhåndsinstallert med Windows 11. Hvis du har installert eller oppgradert til Windows 11-oppdatering 2022 versjon 22H2 , du må ha lagt merke til at når du høyreklikker på en video, Rediger med Clipchamp alternativet er synlig. Ved å klikke på dette alternativet åpnes Clipchamp-videoredigeringsprogrammet for videre bruk. Hvis du ikke finner dette alternativet nyttig eller ikke bruker det, kan du ganske enkelt fjerne det fra Windows 11-høyreklikk-kontekstmenyen.

Fjerning av dette alternativet fra kontekstmenyen vil ikke avinstallere eller fjerne Clipchamp-appen fra din Windows 11-PC. Den fjerner bare dette Clipchamp-høyreklikkalternativet. Du kan også returnere Rediger med Clipchamp alternativet i hurtigmenyen når du vil ha det. Dette innlegget inneholder begge alternativene.
Slik fjerner du 'Rediger med Clipchamp' fra Windows 11 kontekstmeny
Hvis du vil legge til eller fjerne I Rediger med Clipchamp variant av høyreklikk kontekstmenyen din Windows 11 datamaskin, så må du gjøre endringer i registerredigering. Før du begynner å gjøre dette, anbefales det at du sikkerhetskopierer Registerredigering. Hvis du trenger å gjenopprette registeret senere, vil en sikkerhetskopi hjelpe deg med dette. Etter å ha sikkerhetskopiert registeret, kan du følge trinnene nedenfor:
- Åpne Registerredigering
- Plukke ut Skallforlengelser Registernøkkel
- Skape blokkert nøkkel
- Skape strengverdi
- Gi nytt navn til denne strengverdien med det nødvendige navnet
- Lukk Registerredigering.
La oss sjekke alle disse trinnene med detaljert forklaring.
Det første trinnet i denne prosessen er å åpne Registerredigering på Windows 11-systemet. Du kan åpne Kommando Kjør felt (Win + R), skriv inn regedit der og traff Å komme inn for å åpne Windows-registeret.
Velg nå Skallforlengelser tast inn registerredigering. Du må få tilgang til den fra |_+_| rotregisteret slik at du kan deaktivere det for alle brukere på systemet ditt. Sti:
|_+_| 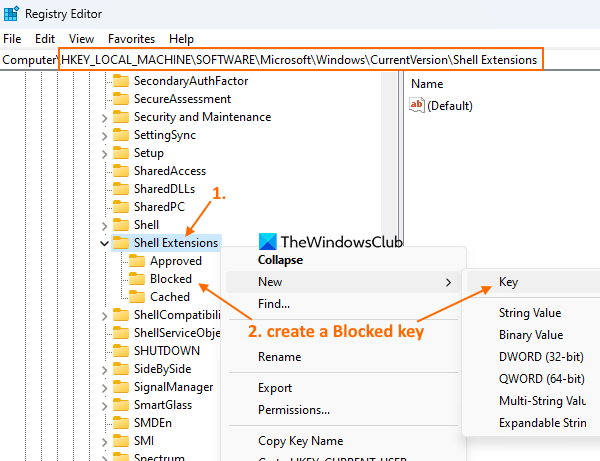
Hvis du ønsker å slette Rediger med Clipchamp alternativet for gjeldende bruker, så må du få tilgang til rotnøkkelbanen |_+_|.
Lag en ny registernøkkel i shell-utvidelsene, og gi den et navn blokkert som vist på skjermbildet ovenfor.
Høyreklikk på blokkert nøkkelen du opprettet, tilgang Ny menyen og velg strengverdi alternativ. Når en ny verdi legges til, gi den nytt navn til:
|_+_| 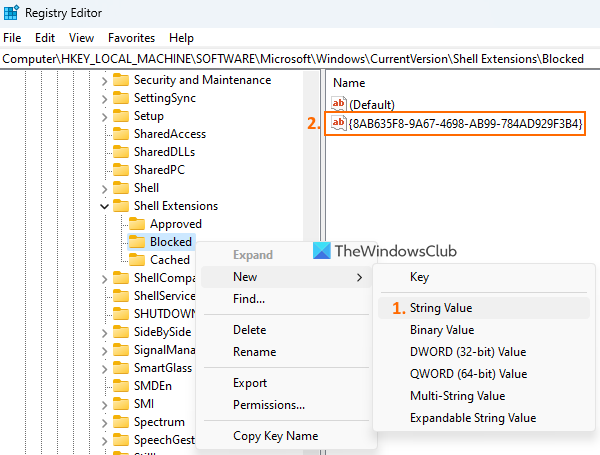
Til slutt kan du lukke Registerredigering-vinduet.
Tilkoblet: Slik fjerner du kontekstmenyelementet 'Legg til eller endre klistremerker' i Windows 11
Når du får tilgang til høyreklikk-kontekstmenyen for en videofil, vil du legge merke til det Rediger med Clipchamp alternativet er borte.
Hvis du vil legge til Rediger med Clipchamp-alternativet tilbake til Windows 11-kontekstmenyen, følg trinnene ovenfor og velg blokkert nøkkel. Høyreklikk på denne tasten, bruk Slett alternativet og klikk Ja knappen i bekreftelsesvinduet. Rediger med Clipchamp alternativet legges umiddelbart til hurtigmenyen.
Håper dette er nyttig.
Hva er Windows 11 Clipchamp?
Clipchamp er en gratis Windows 11-app som eies av Microsoft. Denne appen er forhåndslagt i Windows 11 Update 2022 og hjelper deg med å lage og redigere videoer. Du kan velge en mal fra ulike kategorier som f.eks YouTube , Annonsering i sosiale nettverk , Begivenheter og høytider , Spill , Intro/slutt , Sosiale håndtak etc. for video og eksport video som MP4 I 480p , 720p , eller 1080p kvalitativ. Ulike filtre, overgangstyper og andre alternativer kan også brukes til å lage en interessant video.
Hvordan fjerne redigering fra kontekstmenyen?
Hvis du leter etter en måte å fjerne Rediger med Clipchamp-alternativet fra Windows 11 kontekstmenyen, så kan dette gjøres ved hjelp av en Windows-registerjustering. Du må lage blokkert registernøkkelnavn og strengverdi som kan fjerne dette alternativet fra hurtigmenyen. I dette innlegget kan du sjekke trinnene som kreves for å fjerne 'Rediger med Clipchamp'-alternativet fra Windows 11-kontekstmenyen.
kontor 2013 svart tema
Hvordan fjerne noe fra kontekstmenyen i Windows 11?
Hvis du vil legge til, fjerne eller redigere kontekstmenyelementer i Windows 11 eller Windows 10, er den innebygde måten å gjøre dette på å bruke Registerredigering. Du må få tilgang til den relevante registernøkkelen og/eller verdien og konfigurere kontekstmenyelementet. På den annen side kan du også bruke noen gratis kontekstmenyredigeringsverktøy som vår Ultimate Windows Tweaker, Simple Context Menu, etc. for å tilpasse kontekstmenyen.
Har Windows 11 et videoredigeringsprogram?
Ja, Windows 11 har en innebygd videoredigerer. Begynner med Windows 11-oppdatering 2022 versjon 22H2 , kommer den med en forhåndsinstallert videoredigeringsapp kalt Clipchamp . Det inneholder Musikk og lydeffekter , maler, arkivvideoer og bilder og andre funksjoner. Videoen din kan også eksporteres som animert GIF eller MP4 videofil.
Les mer: Høyreklikk kontekstmenyen fortsetter å vises i Windows 11 .
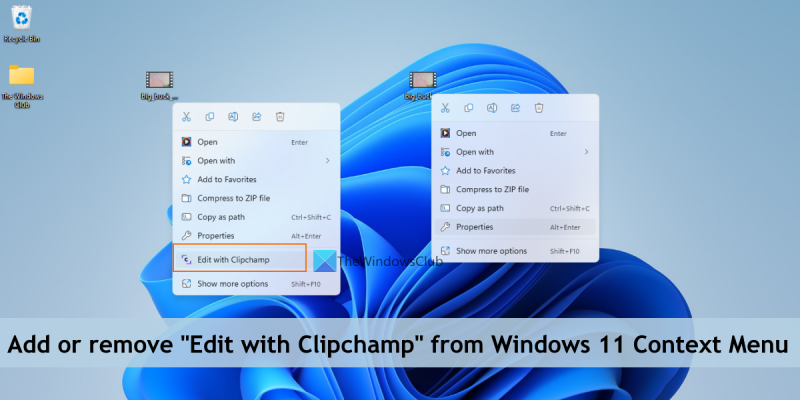








![Skriveren fungerer ikke etter Windows Update [Fikset]](https://prankmike.com/img/printer/93/printer-not-working-after-windows-update-fixed-1.jpg)





