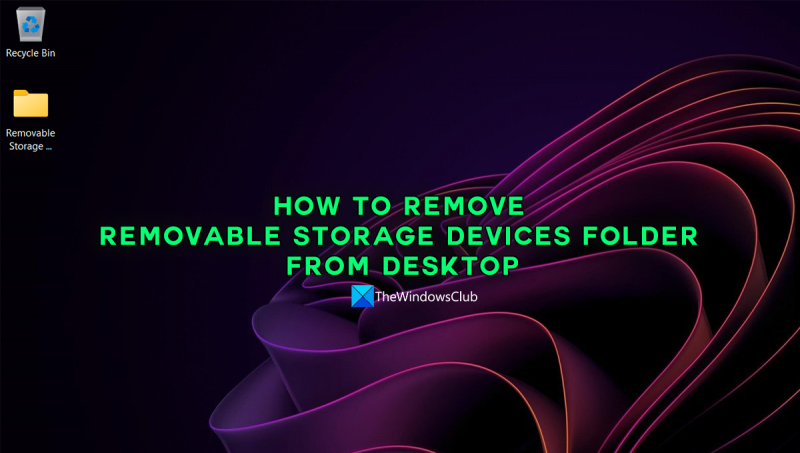Hvis du er en IT-ekspert, vet du at mappen Removable Storage Devices er en plage på skrivebordet. Slik fjerner du den. 1. Høyreklikk på mappen og velg Egenskaper. 2. Gå til fanen Plassering og fjern merket i boksen ved siden av 'Alltid tilgjengelig på denne datamaskinen'. 3. Klikk OK. Og det er det! Mappen vil nå være skjult fra skrivebordet.
Noen ganger ser vi mapper som er laget av dem selv på PC-en vår. De kan lages av programmene vi installerer eller av verktøyene vi bruker. Det er ingen grunn til panikk hvis de ikke er skapt av skadelig programvare. Ja Flyttbar lagringsmappe som plutselig dukker opp på skrivebordet til noen brukere. Det er greit, men en slik mappe på skrivebordet er ikke en vanlig ting. Du kan ha opprettet en snarvei til en stasjon, men ikke til en flyttbar lagringsmappe. I denne guiden vil vi vise deg de forskjellige måtene fjern mappen for flyttbare medier fra skrivebordet .

Hvorfor er det en 'Flyttbar lagringsenhet'-mappe på skrivebordet mitt?
Den dukker plutselig opp på skrivebordet etter at du har brukt en flyttbar lagringsenhet på Windows-PCen. Det vises for det meste når du har brukt filer på en flyttbar lagringsenhet på PC-en og gjort endringer i dem uten å kopiere dem til PC-en. Hvis du for eksempel brukte bilder på flyttbare medier og redigerte dem på en PC uten å kopiere, kan det hende du ser en mappe for flyttbare medier på skrivebordet.
Slik fjerner du mappen for flyttbare lagringsenheter fra skrivebordet
Hvis en mappe kalt 'Flyttbare lagringsenheter' vises på skrivebordet ditt og du lurer på hvordan du kan bli kvitt den, kan følgende rettelser hjelpe deg med å fjerne den. Enhver av metodene nedenfor kan hjelpe deg med å fikse dette.
- Bruk alternativet Oppdater på skrivebordet
- Start datamaskinen på nytt
- Slett en mappe manuelt
- Bruk programvare for sletting av filer
- Kjør en skanning av skadelig programvare
La oss ta en detaljert titt på hver metode og fjerne mappen Removable Storage Devices fra skrivebordet.
1] Bruk alternativet Oppdater på skrivebordet.
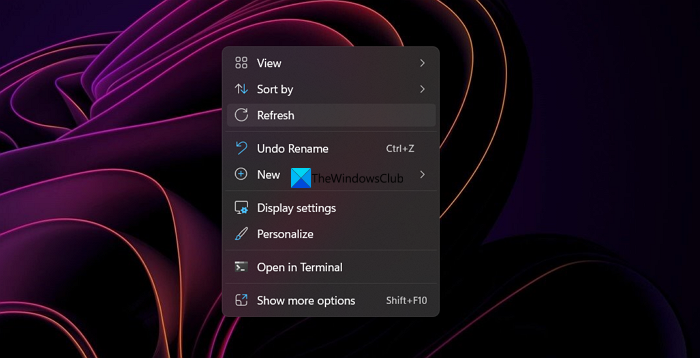
Når du ser mappen Removable Storage Devices på skrivebordet ditt, bør du oppdatere skrivebordet og se om det sletter mappen. Bare høyreklikk på skrivebordet og velg Oppdater fra hurtigmenyen. Se om mappen er der eller slettet.
windows oppdaget et harddiskproblem
Lese: Skrivebordet og oppgavelinjen oppdateres kontinuerlig i Windows 11/10
2] Start datamaskinen på nytt
Å starte enheten på nytt er den vanligste løsningen når vi støter på problemer. Dette fungerer selv når du ser mappen Removable Devices på PC-skrivebordet. Bare lukk alle programmer, fjern den flyttbare enheten (hvis noen) og start datamaskinen på nytt. Etter omstart, sjekk om mappen er borte eller ikke.
Lese: Slå av eller start Windows på nytt uten å bruke musepekeren
driveren som installeres er ikke validert for denne datamaskinen
3] Slett mappen manuelt
Hvis det ikke hjelper å oppdatere skrivebordet eller starte datamaskinen på nytt, kan du prøve å slette mappen manuelt. Du kan velge en mappe og klikke Slett på tastaturet eller bruk Shift + Delete for å slette den permanent, og klikk Å komme inn bekrefte. Du kan også bruke kontekstmenyen for å fjerne den.
Lese: Slett u-slettbare og låste filer og mapper i Windows 11/10
4] Bruk programvare for sletting av filer
Hvis mappen for flyttbare lagringsenheter fortsatt er der etter å ha prøvd å slette den manuelt, bør du bruke en tredjepartsprogramvare for fjerning av filer for å fjerne den. Du kan bruke programmer som ForceDelete , Det er MyFile , Forced Erase Wise , eller et hvilket som helst program du velger.
5] Kjør en skadelig skanning
Det er en mulighet for at mappen for flyttbare lagringsenheter er opprettet av skadelig programvare. Vi må eliminere den muligheten. For å gjøre dette må du kjøre Windows Defender i tillegg til en gratis skanning av skadelig programvare eller antivirusprogram for å finne og fjerne slike spor. Hvis det faktisk er opprettet av skadelig programvare, vil du se det forsvinne.
Lese: Administrere filer og mapper i Windows 11/10 - Tips og triks
Dette er de forskjellige måtene du kan fjerne mappen for flyttbare medier fra skrivebordet ditt.
Hvordan deaktivere flyttbar lagring?
Du kan deaktivere flyttbare lagringsenheter på PC-en din ved å bruke Registerredigering, deaktivere USB-porter fra Enhetsbehandling, deaktivere ved å bruke kommandolinjeverktøy, bruke et tredjepartsprogram eller bruke Microsoft Fix It. Du kan bruke hvilken som helst av dem og deaktivere flyttbar lagring.
Hva er flyttbar lagring?
Det er ikke noe slikt som en flyttbar lagringsfil. Hvis du finner noe slikt på PC-en din, må du kjøre en malware-skanning, fjerne denne filen manuelt eller med et tredjepartsverktøy, og bli kvitt den fra PC-en så snart som mulig. Du kan bare se en flyttbar lagringsenhet som en stasjon eller dens etikett når du kobler en flyttbar lagringsenhet til datamaskinen. Andre spor av dette må undersøkes nøye.
Lese: Lag automatisk snarveier for flyttbare USB-medier på skrivebordet.