Som IT-ekspert blir jeg ofte spurt om hvordan jeg lager et tidsdiagram i Google Sheets. Det er noen forskjellige måter å gjøre dette på, men den vanligste metoden er å bruke den innebygde funksjonen kalt 'Gantt'. For å lage et Gantt-diagram må du først opprette et nytt ark i Google Sheets og deretter velge 'Sett inn'-menyen. Fra menyen, velg 'Diagram' og velg deretter 'Gantt'-diagramtypen. Når du har satt inn Gantt-diagrammet, kan du begynne å legge til data til det. Dataene du må legge til inkluderer oppgavenavnet, startdatoen, sluttdatoen og varigheten. Du kan også legge til ytterligere detaljer som oppgaveeier, tildelte ressurser og fremdrift. Når du har lagt til alle dataene, kan du begynne å tilpasse utseendet til Gantt-diagrammet ditt. Du kan for eksempel endre fargene, legge til en legende og til og med legge til milepæler. Ved å følge disse trinnene kan du enkelt lage et Gantt-diagram i Google Sheets som kan hjelpe deg med å administrere og spore prosjektene dine.
Google Sheets ganske kraftig, men ikke på samme nivå som Microsoft Excel. Den er imidlertid kraftig nok til at brukere kan lage tidsdiagrammer med letthet, så spørsmålet er hvordan kan vi gjøre det?

Nå, når en person ønsker å ha et lettlest bilde utført i kronologisk rekkefølge, er det beste alternativet å bruke tidslinjediagramfunksjonen. Folk kan bruke tidslinjefunksjonen i Google Sheets for å vise utgifter, inntekter, oppmøte, salg, inventar og andre typer numerisk informasjon.
Vi liker dette diagrammet fordi det kommer med en zoomfunksjon som lar brukere fokusere på bestemte dager, uker eller måneder.
er java update safe
Hvordan lage et tidsdiagram i Google Sheets
For å lage et tidslinjediagram foreslår vi at du følger trinnene nedenfor for å få jobben gjort:
- Gå til hovedmenyen i Google Regneark.
- Åpne et nytt ark
- Lag et tidsdiagram
- Tilpass tidsdiagrammet ditt
- Alternativer for tidslinjeinnstillinger
1] Gå til hovedmenyen for Google Regneark.
Før vi kan komme i gang, må brukerne først laste ned Google Sheets i deres foretrukne nettleser. La oss se hvordan du gjør det akkurat nå.
- Så åpne nettleseren din og gå til det offisielle Google Sheets-nettstedet.
- Derfra logger du på Google-kontoen din hvis du ikke allerede har gjort det.
- Du skal nå se en liste over alle dokumenter du har jobbet med tidligere.
2] Åpne et nytt ark
- Når du har kommet inn i hovedområdet, må du åpne et blankt ark.
- Dette kan gjøres ved å klikke på Tøm.
- Neste trinn er å fylle ut arket med relevante data.
- Hvis du har valgt et ark som er opprettet på forhånd, er det ikke nødvendig å legge til ytterligere informasjon hvis det ikke er nødvendig.
3] Lag et tidsdiagram
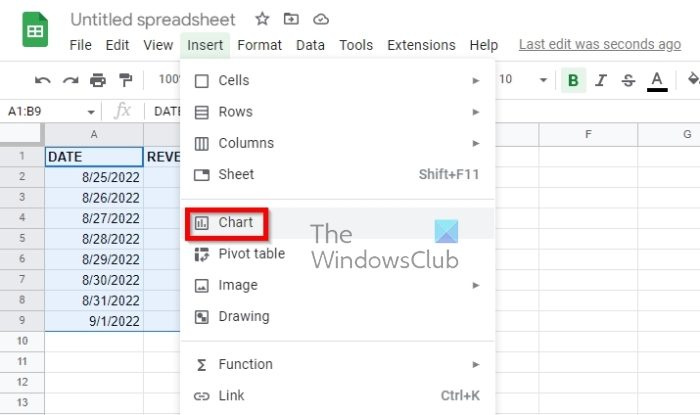
Med arket åpent er det på tide å lage tidslinjediagrammet. Gutta i Google har gjort dette enkelt, så la oss ta en titt.
- Først må du velge alle dataene på arket ditt.
- De som ønsker å inkludere kolonneoverskriftene sine, må velge dem.
- Klikk deretter på Sett inn, og velg deretter Diagram fra toppmenyen.
- Nå må du klikke på 'Sett inn diagram'-knappen på verktøylinjen.
Standarddiagrammet vises. Alt du trenger å gjøre er å endre det til et tidslinjediagram.
Gjør dette ved å se på sidefeltet, og velg deretter Tilpass-fanen.
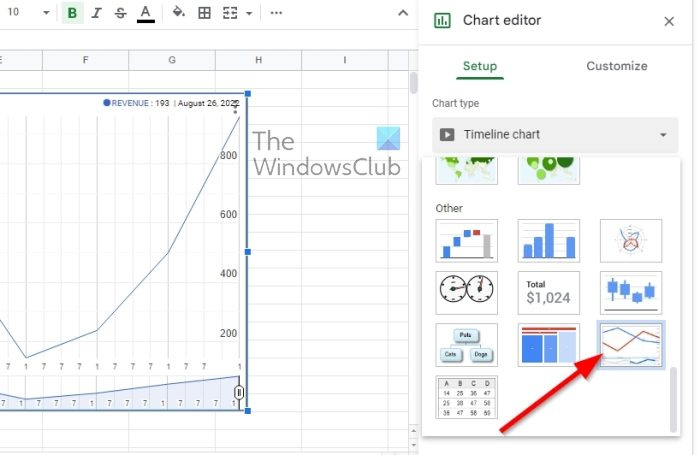
Etter det skal du se en rullegardinliste. Velg et tidsdiagram fra dette feltet.
Hvis du er interessert i å bruke overskrifter, ikke kast bort tiden din og merk av for 'Bruk rad 1 som overskrifter'.
4] Tilpass tidslinjediagrammet
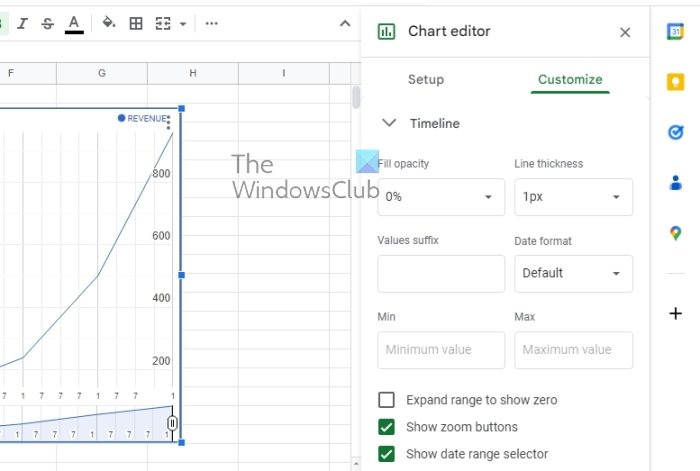
Ikke alle ønsker å gjøre dette, men for de som føler behov, er det en mulighet for enkelt å tilpasse tidslinjediagrammet.
- Gå til fanen 'Innstillinger' i diagramredigeringsprogrammet.
- Velg delen 'Rediger diagram' umiddelbart.
- Du bør deretter utvide 'Tidslinje'-delen som ligger under fanen 'Tilpass'.
- Du vil se flere alternativer for å tilpasse tidslinjediagrammet for å passe dine behov.
5] Tidslinjeinnstillinger
Alternativene nedenfor er hva du kan bruke for å få deg til å bevege deg i riktig retning når det gjelder tilpasning:
- Opasitet av fyllingen : det handler om å velge en prosent for å fylle delen som er nederst på linjen på diagrammet.
- Linjetykkelse : Velg tykkelsen på linjen i diagrammet i piksler.
- Verdi-suffiks : Denne funksjonen legger til et suffiks som skal vises på diagrammet. Dette er veldig viktig for de som ønsker å utvide dataene i et diagram i stedet for et ark.
- Datoformat : Hvis du vil velge et annet datoformat, velg dette alternativet.
- Min og Maks : Folk som ikke er interessert i å vise sine numeriske dataverdier på den vertikale aksen kan bruke dette alternativet til å angi en spesifikk minimums- og maksimumsverdi i stedet.
Av alle diagrammene som er tilgjengelige for brukeren, er Gantt-diagrammet det beste for tidslinjer. Den har striper i forskjellige størrelser, noe som gjør den ideell for prosjektledelse. Men andre, som vertikale søylediagrammer, tidslinjediagrammer, statiske og interaktive tidsdiagrammer, tjener også sin hensikt.
LESE : Slik beregner du tid i Google Sheets
Har Google Regneark en tidslinjemal?
Ja, den tilbyr flere tidslinjemaler. Sjekk ut app-delen for å se om du finner tidslinjemalen for Google Regneark du trenger. Hvis ikke, må du kanskje lage din egen fra bunnen av.















