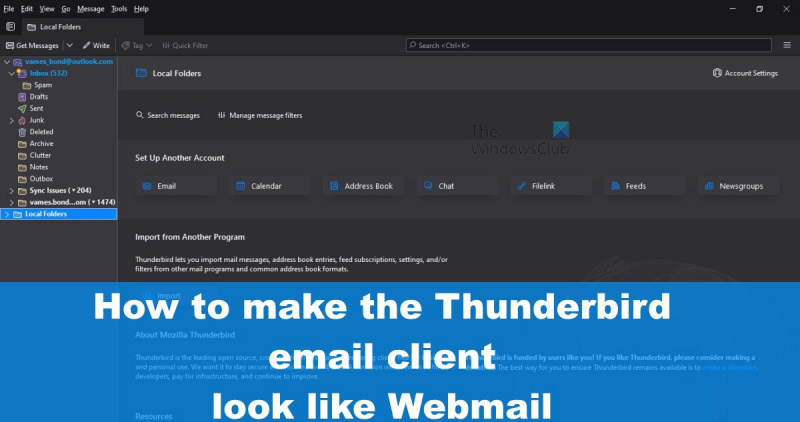Som IT-ekspert blir jeg ofte spurt om hvordan du får Thunderbird til å se ut som Outlook og omvendt. Selv om det er noen likheter mellom de to e-postklientene, er det også noen viktige forskjeller du bør være klar over før du bytter.
Her er noen tips om hvordan du får Thunderbird til å se ut som Outlook:
- Endre standardfonten til noe mer lesbart, som Arial eller Times New Roman.
- Sørg for at meldingslisten og meldingsforhåndsvisningen er på separate faner.
- I meldingslisten legger du til kolonner for ting som avsender, emne og dato.
- I meldingsforhåndsvisningen legger du til en vertikal linje mellom meldingsteksten og overskriftene.
- Vurder å installere Lightning-kalenderutvidelsen for å få mer Outlook-lignende funksjonalitet.
Omvendt, hvis du ønsker å få Outlook til å se mer ut som Thunderbird, her er noen tips:
- Skjul forhåndsvisningsruten i meldingslisten.
- Skjul overskriftene i meldingsforhåndsvisningen.
- Installer Outlook View-utvidelsen for å få en visning med tre ruter som ligner på Thunderbird.
- Endre standardfonten til noe mer lesbart, som Arial eller Times New Roman.
- Vurder å installere Lightning-kalenderutvidelsen for å få mer Thunderbird-lignende funksjonalitet.
Til syvende og sist er beslutningen om hvilken e-postklient som skal brukes et spørsmål om personlig preferanse. Men hvis du ønsker å bytte, bør disse tipsene hjelpe deg å få en følelse av hvordan du kan få den nye klienten til å se mer ut som den gamle.
I dette innlegget vil vi vise deg hvordan få Thunderbird-e-postklienten til å se ut som Outlook . Mozilla Thunderbird er en åpen kildekode-e-postklient designet for å konkurrere med Microsoft Outlook. Skaperne av dette verktøyet er de samme menneskene som Firefox, og det vises i designet. Selv om jeg synes Thunderbird er et kraftig verktøy, er det ikke til å legge skjul på at det ikke er noe spesielt med brukergrensesnittet. Faktisk er det veldig forvirrende for nye brukere som leter etter et gratis alternativ til Outlook.

Ikke alle er interessert i å gå gjennom den bratte læringskurven bare for å lese og sende e-post via Windows-datamaskinen. Så hva er alternativene? Vel, Thunderbird kan konfigureres til å være lik Microsoft Outlook-klienten. Dette er ikke en vanskelig oppgave fordi Thunderbird er svært tilpassbar, på noen områder mer enn Microsoft Outlook.
Når du er ferdig med endringene, bør appen ha et renere brukergrensesnitt som er enklere og mer likt Outlook.
Få Thunderbird til å se ut som Microsoft Outlook
For å få Mozilla Thunderbird til å se ut som Microsoft Outlook, bør følgende trinn hjelpe:
- Last ned og installer Mozilla Thunderbird.
- Sett opp e-postkontoen din
- Deaktiver innbokskolonner
- Flytt vedlegg og endre sorteringsrekkefølge etter dato
- Slett verktøylinje
- Endre layout
1] Last ned og installer Mozilla Thunderbird.
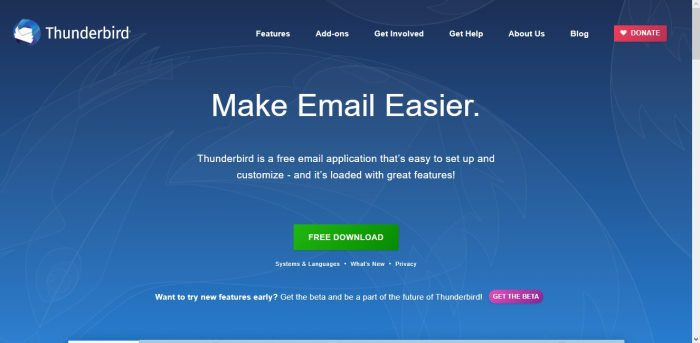
ultimate ytelse windows 10
Hvis du ikke har installert dette programmet på datamaskinen din ennå, start nettleseren og naviger til Offisiell side . Herfra kan du laste ned appen til datamaskinen din og deretter installere den enkelt.
2] Sett opp e-postkontoen din
Når den er installert, er det på tide å konfigurere og starte e-postkontoen din. Lær hvordan du gjør dette ved å lese vår Thunderbird-anmeldelse. Denne artikkelen vil forklare ganske mye og bør være til stor hjelp for alle som er nye i Thunderbird-e-postklienten.
3] Deaktiver innbokskolonner
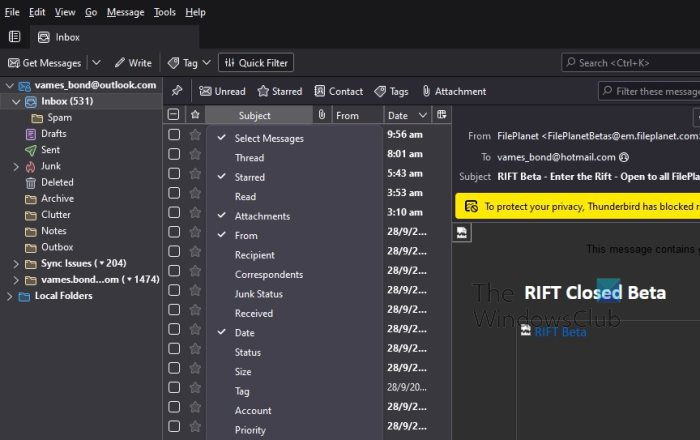
For å starte prosessen med å konvertere Thunderbird til Outlook, følg trinnene nedenfor.
- Høyreklikk i Thunderbird Emne .
- Du bør da se en kontekstmeny med en lang liste med alternativer.
- Gjennom denne menyen aktiver Velg meldinger og Fra .
- Deaktiver deretter En tråd , Lese , Korrespondenter , og uønsket status .
4] Flytt vedlegg og endre sorteringsrekkefølge etter dato
Den neste tingen å gjøre er å flytte vedleggene til riktig sted og gjøre endringer i sorteringsrekkefølgen.
- For å flytte vedlegg, klikk og dra dem nøyaktig bak Fra .
- Trykk deretter på knappen Dato for å sikre at rekkefølgen er satt fra stigende til synkende.
I fremtiden vil nye e-poster alltid vises først og alltid øverst i feeden.
5] Fjern verktøylinjen
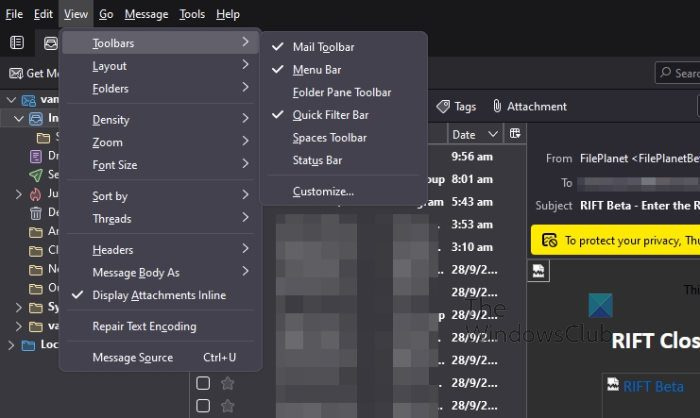
En ting til vi ønsker å gjøre her er å kollapse og fjerne verktøylinjene slik at Thunderbird ser mer ut som Microsoft Outlook enn noe annet.
- Se ovenfor på faneområdet.
- Klikk på Snill fanen med en gang.
- Hold musepekeren derfra Verktøylinjer og velg Mappepanelverktøylinje , Hurtigfilterpanel , Mellomromsverktøylinje , og Det er en status deaktiver dem.
6] Endre layout
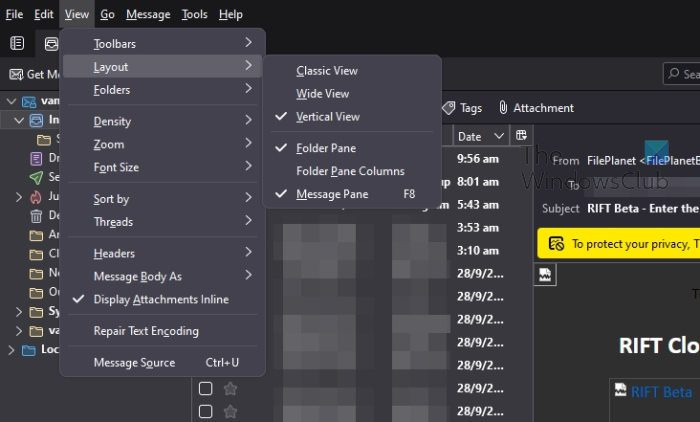
Til slutt skal vi endre oppsettet til å se enda mer ut som Microsoft Outlook.
- Klikk på Snill fanen
- Når du har gjort dette, hold musen over Oppsett .
- Slå på Vertikal visning alternativ.
Thunderbird-klienten din skal umiddelbart ligne Outlook-kontoklienten din. Det vil ikke være det perfekte utseendet, men det er bedre enn å bruke det originale designet hvis du ikke er så opptatt av det.
Få Outlook til å se ut som Mozilla Thunderbird
Det er egentlig ikke mye du kan gjøre for å gi Outlook det privilegium å være som Thunderbird. Når det kommer til tilpasning er Outlook bra, men dessverre ikke på samme nivå som Thunderbird.
Med det sagt, la oss diskutere hvordan du får Outlook til å se ut som Mozillas tilbud ved å gjøre følgende:
- Endre layout
- Deaktiver gjøremålslinjen
- Deaktiver bånd
1] Endre layout
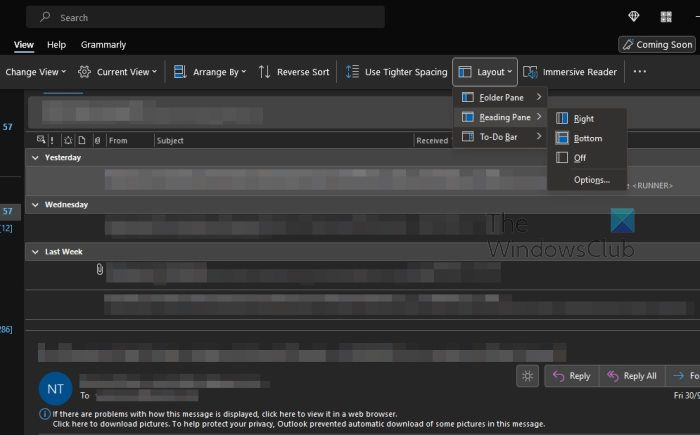
- Åpne Outlook-applikasjonen på datamaskinen.
- Deretter klikker du på fanen Vis.
- Gå til Layout-delen.
- Klikk her.
- En rullegardinmeny vises.
- Hold musen over leseområdet.
- Til slutt velger du Bunn.
Leseruten skal nå gli ned som i Thunderbird.
2] Deaktiver oppgavelinjen
Det neste trinnet her er å deaktivere oppgavelinjen. Dette er panelet som viser informasjon fra kalenderen, personer og oppgaver på høyre side av leseruten. Thunderbird har ikke dette, og det tar mye plass, så la oss diskutere hvordan du slår det av.
- I Outlook klikker du på Vis.
- Se på layoutbåndet.
- Klikk på den for å åpne rullegardinmenyen.
- Derfra holder du musepekeren over T-Do-Bar.
- Velg 'Av' for å slå av alle stolpene ved siden av leseområdet.
3] Deaktiver bånd
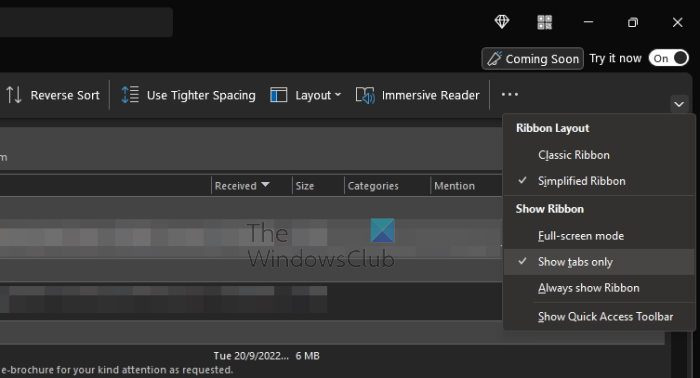
Til slutt må vi deaktivere båndet. Dette er også en enkel oppgave, så la oss ta en rask titt på hvordan du gjør det.
- Klikk på pilikonet på båndet til høyre.
- I delen 'Vis bånd', velg 'Vis bare faner', og du er ferdig.
I sin nåværende form skal Microsoft Outlook se litt ut som Thunderbird, men forvent ikke noe oppsiktsvekkende.
Støttes ikke Mozilla Thunderbird lenger?
Den er ikke avviklet, til tross for hva den ser ut til å være. Dette er fordi appen ikke har hatt noen større oppdatering på mange år, men den har endret seg siden. Nå ser det ut til at Mozilla er klar til å bruke Thunderbird til å konkurrere med andre e-postklienter.
Hva er forskjellen mellom Mozilla Firefox og Thunderbird?
Begge appene har samme design, men de er forskjellige. Firefox er en nettleser og Mozilla er en e-postklient som ligner på Microsoft Outlook.
scandisk windows 10
Hva er bedre Outlook eller Thunderbird?
Thunderbird er et kvalitetsverktøy, men det kan ikke matche Outlook, det er sikkert. Hvis du vil ha mer kontroll over e-postkontoen din, er Outlook det beste valget. Men hvis du ikke vil bruke penger på å kjøpe Microsoft Office og foretrekker å bruke åpen kildekode-verktøy, prøv Thunderbird.
Kan jeg få Outlook til å se ut som Thunderbird?
Det krever ikke mye innsats å få Outlook til å se ut som Thunderbird. Bare gå til layoutbåndet og endre leseområdet fra side til bunn. Slå deretter av To-Do-Bar og slå til slutt av båndet. Etter at du har gjort alt dette, bør Outlook se mer ut som Thunderbird, men ikke mye, så ikke forvent magiske endringer.