Hvis du jobber i Microsoft Teams og trenger å dele skjermen med kollegene dine, er det noen forskjellige måter å gjøre det på. Her er en rask oversikt over alternativene dine. Hvis du er i et møte, kan du dele skjermen din ved å klikke på 'Del skjerm'-knappen i møtekontrollene. Dette vil gi deg muligheten til å dele hele skjermen, et spesifikt vindu eller en PowerPoint-presentasjon. Hvis du ikke er i et møte, kan du fortsatt dele skjermen med andre i teamet ditt ved å klikke på 'Filer'-fanen, og deretter velge alternativet 'Skjermdeling' fra rullegardinmenyen. Dette vil gi deg de samme alternativene som å dele skjermen i et møte. Du kan også dele skjermen din fra Microsoft Teams-appen på mobilenheten din. For å gjøre dette, trykk på '...'-knappen nederst til høyre i appen, og velg deretter 'Del skjerm'. Dette vil gi deg muligheten til å dele hele skjermen eller en bestemt app. Å dele skjermen din i Microsoft Teams er en rask og enkel måte å samarbeide med andre på. Enten du er i et møte eller bare jobber med et prosjekt, er deling av skjermen en fin måte å få alle på samme side.
Hvis du vil del skjermen din i Microsoft Teams , her er hvordan du kan gjøre det. Du kan dele skrivebordet ditt med alle andre medlemmer for å vise andre hva du prøver å definere. Til din informasjon er denne veiledningen hovedsakelig for Windows PC-brukere.

Før du begynner, sørg for at du allerede har blitt med i et Teams-møte. Du kan deretter følge denne veiledningen for å begynne å dele skjermen.
Windows Defender sikkerhetssenter handlinger anbefales
Slik deler du skjermen din i Microsoft Teams
Følg disse trinnene for å dele skjermen din i Microsoft Teams:
- Klikk på Del-ikonet.
- Plukke ut Skrivebord alternativ.
- Velge Vindu muligheten til å dele kun en spesifikk applikasjon.
- Plukke ut Power point mulighet til å vise din PPT.
- trykk Stopp presentasjonen knappen for å stoppe.
For å lære mer om disse trinnene, fortsett å lese.
Du må sørge for at du har blitt med på møtet i Teams. I så fall kan du finne deleikonet. Avhengig av programversjonen, kan du finne dette alternativet i verktøylinjen. For eksempel viser noen eldre versjoner av Microsoft Teams dette alternativet øverst på skjermen, mens noen nyere versjoner viser dette ikonet nederst på skjermen.
gjenopprette slettede brukerkonto windows 10
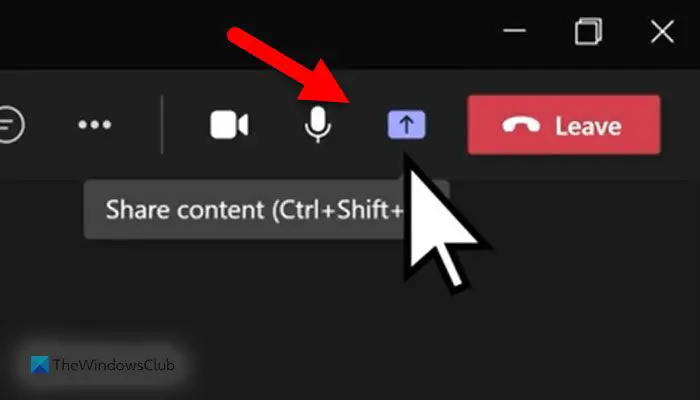
Deretter kan du finne fire forskjellige alternativer:
windows registry editor versjon 5.00
- Desktop: Den deler hele skjermen med alle deltakerne som blir med på møtet.
- Vindu: Noen ganger kan det hende du må dele en bestemt applikasjon, for eksempel Word, Google Chrome osv. I så fall kan du bruke dette alternativet.
- Power point: Hvis du vil vise en PowerPoint-presentasjon, kan du velge dette alternativet.
- Bla gjennom: Hvis du vil dele en fil som et bilde, PDF, etc., kan du klikke på Bla gjennom-knappen.
Når du velger riktig alternativ, kan du finne neste trinn tilsvarende. Men hvis du vil dele hele skrivebordet ditt, må du velge Skrivebord alternativ. I dette tilfellet er det ikke nødvendig å gjøre noe annet.
Hvis skjermdelingen er over og du vil avslutte skjermdelingen, kan du trykke på knappen Stopp presentasjonen alternativ.
Hvordan deler jeg skjermen min under et Teams-møte?
Hvis du vil dele skjermen din under et Teams-møte, må du følge trinnene ovenfor. Du må med andre ord bli med på et Teams-møte først. Du kan deretter finne 'Del'-ikonet synlig på verktøylinjen. Deretter må du velge Skrivebord alternativ. Teams vil deretter begynne å dele skjermen din med andre. For å stoppe skjermdeling, klikk på ikonet Stopp presentasjonen knapp.
Lese: Slik skjuler du telefonnummeret ditt i Microsoft Teams
Hvordan deler jeg skjermen min i en chat i Teams?
For å dele skjermen din i en chat i Teams kan du bruke Dele alternativ. Til info, dette alternativet er kun synlig for deg når du har blitt med i møtet. Deretter kan du klikke på Skrivebord muligheten til å dele hele skjermen. Men hvis du vil dele vinduet til et bestemt program, kan du bruke Vindu alternativ. På den annen side kan du også bruke Power point mulighet til å sende inn PPT og Bla gjennom evnen til å dele nesten alt med andre.
Det er alt! Jeg håper denne guiden har hjulpet deg.
Windows 10 verktøylinje fungerer ikke
Lese: Microsoft Teams-status oppdateres eller endres ikke















