Som IT-ekspert skal jeg vise deg hvordan du flytter flere filer samtidig med en batchfil. Dette er en fin måte å spare tid og automatisere repeterende oppgaver. Først åpner du et tekstredigeringsprogram og oppretter en ny fil. Jeg liker å bruke Notepad++, men du kan bruke hvilken som helst tekstredigerer du liker. Deretter kopierer og limer du inn følgende kode i den nye filen: @ekko av for %%f i (*.txt) må du flytte %%f C:minmappe Lagre filen med filtypen .bat. I dette eksemplet vil jeg lagre det som movefiles.bat. Åpne nå en ledetekst og naviger til katalogen der .bat-filen er lagret. I mitt tilfelle er det C:myfolder. Ved ledeteksten skriver du movefiles og trykker Enter. Du bør se en liste over alle .txt-filene i katalogen som flyttes til C:myfolder. Det er det! Du har vellykket flyttet flere filer samtidig med en batchfil. Denne teknikken kan brukes til å automatisere alle slags oppgaver. Så vær kreativ og se hva du kan finne på.
Det er svært viktig for brukere å kunne flytte og omorganisere filene sine, spesielt hvis de bruker Windows til profesjonelle formål. Å flytte filer én om gangen kan være en kjedelig prosess, i så fall kan det hjelpe å lage en batchfil (.bat) og innkapsle alle filene du vil flytte. I denne veiledningen tar vi en titt på hvordan du lager en batch-fil i Windows 11/10 og bruker den til å flytte filer.
Opprett og bruk en batch-fil til å flytte flere filer i Windows 11/10
En batch-fil er en skriptfil som hjelper til med å automatisere periodiske oppgaver ved hjelp av kommandoer. La oss nå se på trinnene som må følges for å lage en batchfil.
Hvordan lage en batchfil i Windows 11/10

Det er ingen begrensninger på målkatalogen eller -mappen der batchfilen kan lagres. Bare åpne File Explorer, naviger til ønsket plassering og følg trinnene for å opprette filen.
- Når du er i ønsket mappe, høyreklikker du på mellomromstasten og holder musepekeren over alternativet Ny.
- Her velger du å opprette et '.txt'-dokument.
- Gi nytt navn til dette dokumentet til et navn du ønsker og endre filtypen fra .txt til .bat.
- Ignorer meldingen 'denne filen kan bli ubrukelig' og fortsett med prosessen.
Du vil nå legge merke til en ny .bat-fil i katalogen med et særegent filikon. La oss nå se hvordan en slik batchfil kan brukes til å flytte en eller flere filer fra en mappe fra ett sted til et annet.
Hvordan lage mapper med en batchfil
Batchfilen du nettopp opprettet, kan brukes til å lage mappene knyttet til den batchfilen med noen få enkle kodelinjer. Den gode nyheten er at alle mapper du oppretter på denne måten vil bli flyttet til stedet der den originale batchfilen er flyttet. Her er hva du må gjøre for dette:
- Åpne Notisblokk som administrator og åpne batchfilen du nettopp opprettet.
- Lim inn følgende kodelinjer:
- Kodelinjene ovenfor vil hjelpe deg med å lage 3 mapper, nemlig; Mappenavn1, Mappenavn2 og Mappenavn 3. Hvis du vil at mappenavnet ditt skal inneholde mer enn ett ord, må du spesifisere det ved å sette hele navnet i anførselstegn, som ovenfor.
- Lagre nå denne filen med den originale .bat-utvidelsen og lukk Notisblokk.
Gå nå tilbake til .bat-filen på dens opprinnelige plassering og dobbeltklikk på den for at de nylig utførte endringene skal tre i kraft. Etter det vil du innse at Windows vil opprette 3 mapper med navnene du nettopp oppga. Koden ovenfor kan endres for å lage undermapper i disse nye mappene. Du kan for eksempel opprette en 'materialer'-undermappe under Mappenavn2 ved å skrive inn følgende kommando:
|_+_|Dette kan hjelpe deg å forgrene filene dine ytterligere og administrere dem bedre.
Lese : Hvordan kjøre batchfiler i bakgrunnen på Windows
Hvordan flytte flere filer samtidig med en batchfil
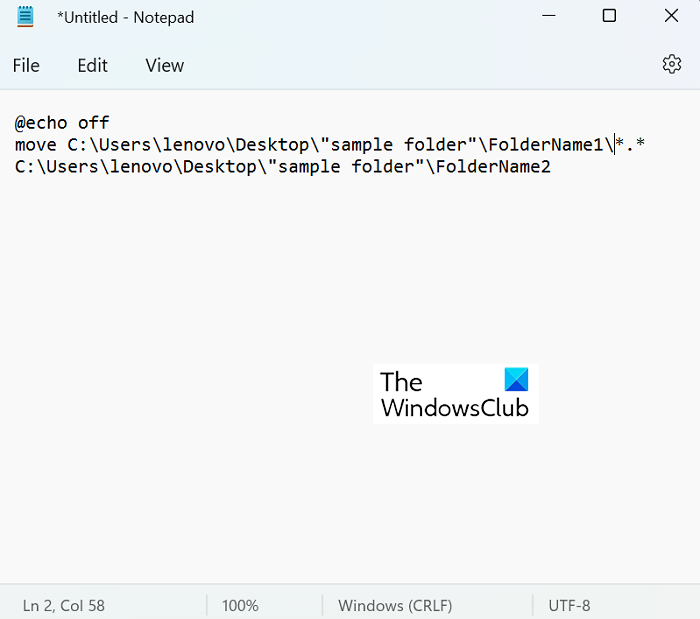
Det er en veldig enkel prosess med å flytte filer fra sted til sted. Det eneste viktige kravet er å vite den nøyaktige banen til målmappen for massefiloverføring. Dette er noe du enkelt finner i egenskapene til en mappe ved å høyreklikke på den. La oss nå se nøyaktig hvordan prosessen med å flytte filer fungerer. I denne opplæringen skal vi flytte data fra mappen Folder Name1, som har 9 PDF-filer, til Folder Name2-mappen, som er tom.
- Åpne File Explorer og besøk de nyopprettede mappene som vi flytter filer mellom.
- Her får du plasseringen til både kildemappen og målmappen.
- Åpne Notisblokk og velg 'Kjør som administrator for å opprette en ny .bat-fil'.
- Her bruk 'move'-kommandoen og legg inn følgende kode:
- I vårt tilfelle vil koden vår se slik ut:
'*.*' fungerer her som en slags skilletegn som brukes til å fortelle programmet at du vil flytte alle filene fra kildemappen til målmappen. Lagre dette programmeringsdokumentet som en '.bat'-fil, helst på samme sted som det originale settet med filer og mapper (for enkelhets skyld).
gjennomsiktig stasjonær kalender
Nå, for å kjøre dette programmet, dobbeltklikk på den nye kommandobatchfilen og vent en stund. Du vil finne at Windows Utforsker oppdateres én gang, deretter kan du sjekke at filene i dette tilfellet har flyttet fra 'Mappenavn1' til 'Mappenavn2'














