Hvis du er en IT-ekspert, har du sannsynligvis kommet over WebP-filformatet. Selv om det ikke er så mye brukt som noen andre formater, er det fortsatt et populært valg for webutviklere. Hvis du jobber med WebP-filer i Photoshop, har du kanskje lagt merke til at de ikke åpnes som standard. Heldigvis finnes det en rask og enkel løsning. Med noen få enkle trinn kan du åpne WebP-filer i Photoshop uten problemer. Først åpner du Photoshop og går til Innstillinger-menyen. Under Filhåndtering-fanen merker du av i boksen ved siden av 'Aktiver automatisk åpning av WebP-filer i Photoshop.' Deretter åpner du WebP-filen du vil redigere. Photoshop vil automatisk åpne filen, og du kan begynne å redigere den akkurat som alle andre bildefiler. Hvis du har problemer med å åpne WebP-filer i Photoshop, sørg for at du har den nyeste versjonen av programvaren. Eldre versjoner av Photoshop støtter kanskje ikke WebP-filformatet. Med disse trinnene kan du enkelt åpne WebP-filer i Photoshop.
Som standard støtter ikke Photoshop WebP-filer hvis du bruker en eldre versjon. Hver gang du prøver å åpne disse filene, kan du få en feilmelding som sier Forespørselen din kunne ikke fullføres fordi det er en ugyldig dokumenttype. . Men hvis du vil åpne webp-filer i photoshop , her er hvordan du kan gjøre det. Du må laste ned plugin-modulen og installere den for Photoshop versjon 23.1 eller eldre.

Hvordan åpne WebP-filer i Photoshop
Følg disse trinnene for å åpne WebP-filer i Photoshop:
- Lukk Photoshop hvis det er åpent.
- Besøk helpx.adobe.com.
- Last ned WebPShop-plugin.
- Kopier det nedlastede programtillegget.
- Åpne File Explorer på PC-en.
- Bytte til Filformater på systemstasjonen.
- Lim inn filen her.
- Åpne Photoshop- og WebP-filer.
For å lære mer om disse trinnene, fortsett å lese.
Først må du lukke Photoshop hvis det er åpent på datamaskinen din. Mens du kan fortsette å jobbe med Photoshop åpen, må du til slutt starte den på nytt. Det er derfor det anbefales å lagre alt arbeid og lukke applikasjonen i begynnelsen.
Etter det besøket helpx.adobe.com og last ned WebPShop-pluginen til datamaskinen din. FYI, den er tilgjengelig gratis og er kompatibel med både Windows og macOS. Vi snakker imidlertid om Windows OS her.
Når filen er lastet ned til datamaskinen din, må du kopiere filen og navigere til følgende bane i Filutforsker:
|_+_|I noen eldre versjoner finner du kanskje ikke Filformater mappe. I dette tilfellet kan du ganske enkelt åpne CC-mappen.
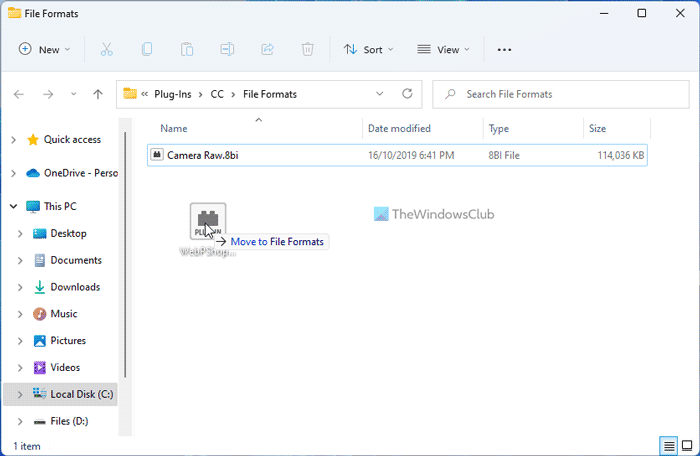
Her må du lime inn .8bi plugin-filen.
Etter det kan du åpne Photoshop igjen og prøve å åpne WebP-filen. Å åpne en WebP-fil i Photoshop burde ikke være noe problem.
Lese: Hvordan redigere WebP-bilder i Windows 11/10
Hvordan åpne en WebP-fil i Photoshop?
Hvis du bruker versjon 23.1 eller tidligere, må du installere WebP-plugin-modulen for å åpne WebP-filer i Photoshop. Men hvis du bruker versjon 23.2 eller nyere, trenger du ikke å gjøre dette. Til info, du må plassere plugin-filen i denne mappen: C:Program FilesCommon FilesAdobePlug-InsCCFile Formats.
Lese: Hvordan legge til WebP-støtte i Microsoft Edge-nettleseren
Hvorfor kan jeg ikke åpne WebP-filer i Photoshop?
Du kan ikke åpne WebP-filer i Photoshop fordi det ikke støtter dette filformatet. For å åpne slike filer, må du laste ned og installere riktig plugin. For referanse kan du laste ned plugin-en fra det offisielle Adobe-nettstedet.
Hvordan konvertere WebP til Photoshop?
Du kan konvertere WebP til JPG eller PNG i Photoshop. Men hvis du bruker Photoshop 23.1 eller tidligere, må du først installere WebPShop-pluginen. Du kan deretter åpne WebP-filer på samme måte som andre standardbilder. Du kan deretter lagre filen i et hvilket som helst annet format i henhold til dine krav.
Dette er alt! Jeg håper dette hjalp.
Lese: Hvordan konvertere WebP-bilder til PNG og JPG ved hjelp av WebP Converter.
deaktiver sjarmvinduer 8















