Hvis du vil endre ikonstørrelsen i Windows 11/10, er det noen måter du kan gjøre det på. Du kan bruke de innebygde innstillingene, eller du kan bruke et tredjepartsverktøy. De innebygde innstillingene finner du i kontrollpanelet. For å få tilgang til dem, gå til Start > Kontrollpanel > Utseende og personalisering > Skjerm. Under overskriften 'Størrelse på varer' ser du en rullegardinmeny. Det er her du kan velge ikonstørrelse. Alternativene er Liten, Middels, Stor og Ekstra stor. Hvis du vil ha mer kontroll over ikonstørrelsene, kan du bruke et tredjepartsverktøy som Icon Sizer. Dette verktøyet lar deg angi ikonstørrelsen i piksler. For å bruke Icon Sizer, velg ganske enkelt ikonene du vil endre størrelse på, velg den nye størrelsen og klikk på 'Endre størrelse'-knappen. Det er alt som skal til!
Jeg opplever at standard ikonstørrelse i Windows er liten, så jeg øker alltid ikonstørrelsen for å unngå mysing når jeg jobber på PC-en min, ikke bare på skrivebordet, men også i Filutforsker og på oppgavelinjen. Vi vet hvor tilpassbart Windows OS er, og det er ganske enkelt å sette opp. endre ikonstørrelse på Windows 11/10 PC . Det er også folk som ønsker å redusere ikonstørrelsen på PC-en fordi de vil at skrivebordet skal se rent og ryddig ut.
slå av autoplay windows 10
Hvordan endre ikonstørrelse i Windows 11/10
I dag i dette innlegget vil jeg dele en rask og kortfattet veiledning om hvordan du endrer ikonstørrelse i Windows 11/10 på skrivebordet, utforskeren og oppgavelinjen. Hvis du ikke er fornøyd med standard ikonstørrelse på din Windows-PC, vil denne veiledningen hjelpe deg. Du kan enkelt endre skrivebordsikonstørrelse og -visning til 'Detaljer' og 'Liste'.
Hvordan endre størrelse på skrivebordsikon?
![]()
hvordan du aktiverer Intel Turbo Boost Windows 10
- Gå til skrivebordet og høyreklikk hvor som helst.
- Klikk 'Vis' og velg ønsket ikonstørrelse fra hurtigmenyen.
- Tre alternativer er tilgjengelige: små, mellomstore og store ikoner.
- Du kan velge hvem du vil, og du kan også gå tilbake til den opprinnelige størrelsen når du vil.
- Du kan også bruke hurtigtaster som Ctrl+Shift+2 for store ikoner, Ctrl+Shift+3 for mellomstore ikoner og Ctrl+Shift+4 for små ikoner.
- Bare gå til skrivebordet og trykk på disse tastene etter behov.
Hvordan endre ikonstørrelse i utforsker? 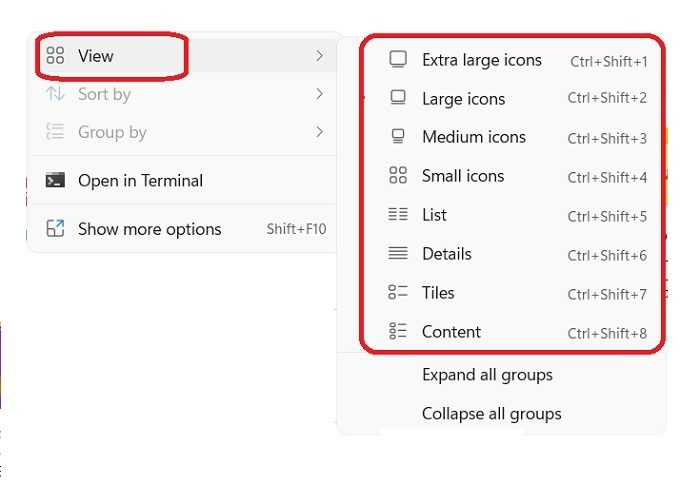
Slik endrer du ikonstørrelsen i Filutforsker:
- Åpne Filutforsker og høyreklikk hvor som helst på den tomme plassen.
- Klikk 'Vis' og det vil være noen flere alternativer i kontekstmenyen enn på skrivebordet.
- Du kan vise ikoner i Extra Large, Large, Medium, Small, List, Details, Tiles og Content.
- For alle disse størrelsene er det forskjellige hurtigtaster som henholdsvis Ctrl+Shift+1/2/3/4/5/6/7/8.
- Alternativt kan du også gjøre dette ved å bruke fanen Vis på hovedmenybåndet øverst.
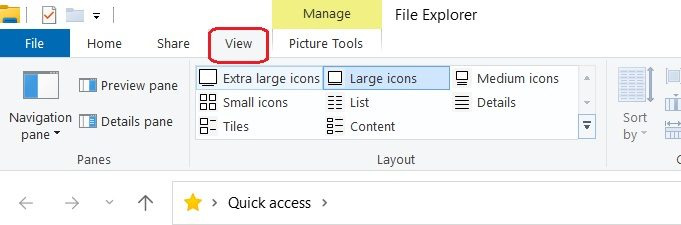
En annen måte å endre ikonstørrelsen i Filutforsker er å bruke Skjerminnstillinger. Høyreklikk hvor som helst på skrivebordet og velg Skjerminnstillinger -> Gå til Skalering og oppsett og klikk på Skaleringsalternativet for å velge størrelsen på tekst, apper og andre elementer. Vær oppmerksom på at dette vil endre størrelsen på hvert element som er tilgjengelig på skjermen, inkludert ikoner. I utgangspunktet vil det forstørre hele skjermen.
Endre størrelsen på ikonet med Ctrl + musehjulet på skrivebordet eller utforskeren.
Du kan enkelt endre ikonstørrelse på Windows 11 PC. Vi har dekket flere måter å endre ikonstørrelse på skrivebordet, utforskeren og oppgavelinjen på Windows 11 PC. Men den raskeste måten er å bruke mus Ctrl+Scroll.
hvordan lage forskjellige applikasjoner som bruker forskjellige høyttalere
Hvis du bruker en ekstern mus, kan du også endre ikonstørrelsen ved å bruke musens rullehjul. Bare trykk og hold Ctrl mens du Snurr hjulet for å gjøre ikonene større eller mindre.
Slik endrer du ikonstørrelsen på oppgavelinjen i Windows 11
Før Windows 11 hadde vi en veldig enkel innstilling for å endre størrelsen på oppgavelinjens ikon, men uten god grunn fjernet Microsoft den. Du kan ikke endre størrelsen på oppgavelinjens ikon fra Innstillinger-menyen på en Windows 11-PC. Du kan gjøre dette ved å bruke følgende registermetode:
- Trykk Win+R og skriv Redaktør i dialogboksen Kjør. Du kan også gå gjennom 'Start'-knappen.
- Klikk 'Ja' ved UAC-ledeteksten for å åpne Registerredigering.
- Naviger til HKEY_CURRENT_USERSoftwareMicrosoftWindowsCurrentVersionExplorerAdvanced.
- Høyreklikk på Avansert registernøkkel og klikk Ny > DWORD-verdi (32-bit).
- Høyreklikk på den nye DWORD-verdien, navngi den Paneloppgave og trykk Enter.
- Dobbeltklikk på Paneloppgave DWORD, sett deretter verdien fra 0 til 2 for å endre størrelsen på oppgavelinjeikonet.
RÅD : Du kan også følge dette innlegget for å endre størrelsen på Windows 11-oppgavelinjen.









![Steam sitter fast ved bekreftelse av installasjonen [Fiks]](https://prankmike.com/img/steam/17/steam-stuck-on-verifying-installation-fix-1.png)




