Som IT-ekspert leter jeg alltid etter måter å effektivisere arbeidsflyten min og spare tid. En måte jeg gjør dette på er ved å legge til kompatibilitetsfeilsøkeren til kontekstmenyen min i Windows 11/10. Dette lar meg raskt feilsøke eventuelle kompatibilitetsproblemer jeg måtte ha med programvaren og programmene mine. For å legge til kompatibilitetsfeilsøkeren til kontekstmenyen i Windows 11/10, følg ganske enkelt disse trinnene: 1. Høyreklikk på Start-knappen og velg 'Ledetekst (Admin).' 2. I ledeteksten skriver du inn følgende kommando og trykker Enter: 3. Når kommandoen er utført, lukker du ledeteksten og starter datamaskinen på nytt. Etter å ha fulgt disse trinnene, vil du raskt kunne feilsøke eventuelle kompatibilitetsproblemer du måtte ha med programvaren og programmene. Dette vil spare deg for tid og frustrasjon i det lange løp.
På PC-en din som kjører Windows 10 eller Windows 11 eller nyere, kan det hende at noen eldre spill eller apper laget for tidligere versjoner av Windows ikke fungerer bra eller fungerer i det hele tatt. PC-brukere kan prøve å kjøre spill/apper i kompatibilitetsmodus eller kjøre Program Compatibility Troubleshooter for å oppdage og fikse vanlige kompatibilitetsproblemer på enhetene deres. I dette innlegget vil vi fortelle deg hvordan Legg til eller fjern kompatibilitetsfeilsøking i hurtigmenyen i Windows 11/10.

Legg til eller fjern kompatibilitetsfeilsøking i kontekstmenyen i Windows 11/10
Som standard i Windows 11/10, når du høyreklikker (eller for enheter med berøringsskjerm kan du trykk og hold for å utføre en høyreklikkhandling ) i programmets eller spillets kjørbare (.exe) eller programsnarveien kan du klikke/trykke Feilsøking Kompatibilitet hurtigmenyelementet for å starte programkompatibilitetsfeilsøkeren i programmet. Hvis du ønsker det, kan du fjerne eller legge til dette elementet (spesielt i tilfeller der det mangler, kanskje på grunn av systemkorrupsjon eller annen grunn) i kontekstmenyen ved å endre registeret, som vi beskriver nedenfor.
Du må være logget på som administrator på systemet for å fullføre denne oppgaven. Og siden dette er en registeroperasjon, anbefales det at du sikkerhetskopierer registeret eller oppretter et systemgjenopprettingspunkt som en nødvendig forholdsregel. Etter det kan du fortsette som følger:
- klikk Windows-tast + R for å få opp Kjør-dialogboksen.
- Skriv inn i dialogboksen Kjør notisbok og trykk Enter for å åpne Notisblokk.
- Kopier og lim inn koden nedenfor i et tekstredigeringsprogram.
Legg til kompatibilitetsfeilsøking i kontekstmenyen
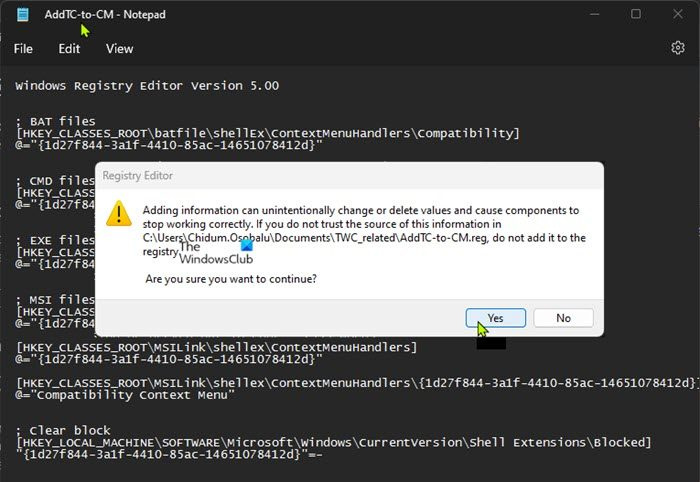
- Klikk nå på Fil menyelement og velg Lagre som knapp.
- Velg et sted (helst skrivebordet) der du vil lagre filen.
- Skriv inn et beskrivende navn med .reg utvidelse (for eksempel; Legg til TC-to-CM.reg ).
- Velge Alle filer fra Lagre som type nedtrekksliste.
- Dobbeltklikk på den lagrede .reg-filen for å slå den sammen.
- Trykk på når du blir bedt om det Kjør > Ja ( EIK ) > Ja > FINT godkjenne sammenslåingen.
- Nå kan du slette .reg-filen hvis du vil.
- Til slutt, start utforskerprosessen på nytt, logg ut/logg ut og logg på/logg inn, eller start datamaskinen på nytt for å søke.
Fjern kompatibilitetsfeilsøking i kontekstmenyen
- Åpne Notisblokk.
- Kopier og lim inn koden nedenfor i et tekstredigeringsprogram.
- Gjenta alle de samme trinnene som ovenfor, men denne gangen kan du lagre .reg-filen med filtypen .reg utvidelse (for eksempel; Slett TC-på-CM .reg ).
Det handler om hvordan legg til eller fjern kompatibilitetsfeilsøking i kontekstmenyen i Windows 11/10!
Les nå : Hvordan legge til eller fjerne Kompatibilitet-fanen i filegenskaper
Er det kompatibilitetsproblemer med Windows 11?
Det er kjente problemer og problemer med Windows 11. Dette inkluderer inkompatibilitetsproblemer med visse driverversjoner for Intel Smart Sound Technology (Intel SST) på 11. generasjons Intel Core-prosessorer og Windows 11. Windows 11-enheter med berørt Intel SST-driver kan få en blåskjermfeil. Kompatibilitet-fanen i Windows 11/10 viser imidlertid en liste over alternativer som du kan velge og bruke på en app for å løse de vanligste problemene som påvirker eldre apper.
windows defender varslingsikon oppstart
Lese : Programkompatibilitetsfeilsøking fungerer ikke
Hva er kompatibilitetsproblemet?
PC-brukere kan oppleve kompatibilitetsproblemer når de bruker samme type programvare for en oppgave, for eksempel tekstbehandlere som ikke kan kommunisere med hverandre. Dette kan skyldes forskjellen i deres versjoner eller fordi de er laget av forskjellige selskaper. Utgitte programvareapplikasjoner må være kompatible med all programvare, maskinvare, operativsystemer, plattformer osv. ved å gjennomføre kompatibilitetstesting, som hjelper til med å oppdage feil før produktet leveres til sluttbrukeren.
Lese : Denne applikasjonen kan ikke kjøre på denne enheten - Program Compatibility Assistant.



![McUICnt.exe Entry point not found error [Fix]](https://prankmike.com/img/antivirus/C1/mcuicnt-exe-entry-point-not-found-error-fix-1.png)











