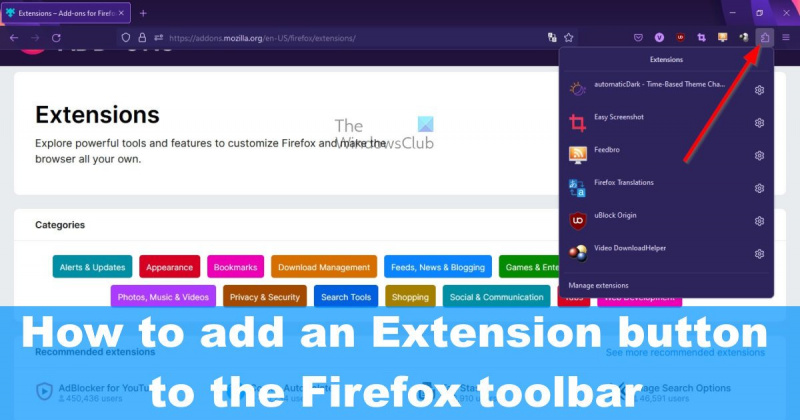Slik legger du til en utvidelsesknapp på Firefox-verktøylinjen
Hvis du er en IT-ekspert, vet du sannsynligvis hvordan du legger til en utvidelsesknapp på Firefox-verktøylinjen. Men for de som ikke gjør det, her er en rask guide.
- Åpne Firefox og gå til tilleggssiden.
- Klikk på fanen 'Utvidelser'.
- Finn utvidelsen du vil legge til, og klikk 'Installer'.
- Når utvidelsen er installert, klikk 'Aktiver'.
- Start Firefox på nytt.
Det er det! Når du har startet Firefox på nytt, bør du se utvidelsesknappen i verktøylinjen.
Fra tid til annen slipper gutta i Mozilla en ny versjon Fire Fox med en eller flere skjulte funksjoner. Firefox kommer nå med muligheten til å legge til et utvalg Utvidelsesmenyknapp til en verktøylinje som ligner på Microsoft Edge og Google Chrome.
windows fortsetter å fortelle meg å aktivere

Nå er denne knappen deaktivert som standard, og den kan ikke aktiveres via den vanlige Innstillinger-menyen fordi den ikke er der. Vi må gå til om: konfig seksjonen for å slå den på og det er enkelt å gjøre så ikke bekymre deg for det. Husk at dette er en test akkurat nå, og Mozilla kan fjerne den når som helst. Vi tror imidlertid det vil forbli, siden Chrome og Edge allerede har aktivert det, og vi tviler på at Mozilla vil at Firefox skal hoppe over det.
Slik aktiverer du utvidelsesknappen i Firefox
Før vi kan bruke utvidelsesknappen på Firefox-verktøylinjen, må den først aktiveres. Heldigvis er det ikke vanskelig og kan gjøres på mindre enn ett minutt.
- Åpne Mozilla Firefox
- Gå til avanserte innstillinger
- Gå til extensions.unifiedExtensions.enabled
- Klikk på bryterknappen og start Firefox på nytt.
1] Åpne Mozilla Firefox
Hvis du ikke er helt sikker på hvordan du starter Mozilla Firefox, la oss forklare.
- Finn snarveien på skrivebordet, og velg den.
- Sjekk om det er en Firefox-snarvei på oppgavelinjen eller i applikasjonsbiblioteket, og start den derfra.
Hvis alt går etter planen, bør Firefox nå være åpen på datamaskinen din.
2] Naviger til avanserte innstillinger
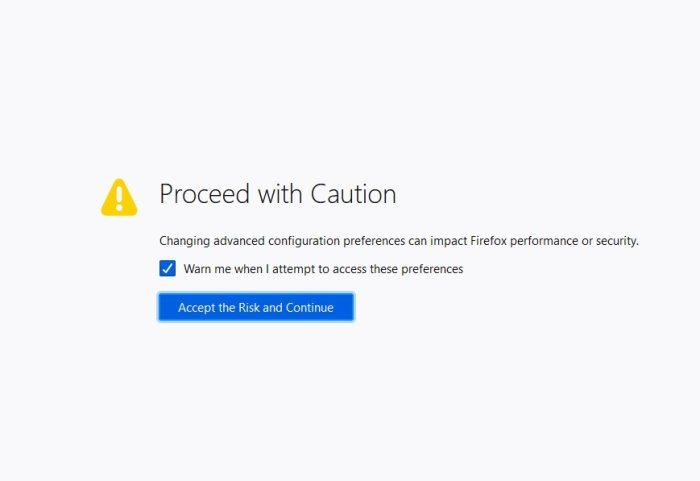
skal fylles av oem
Det neste trinnet er å finne stien til delen Avanserte innstillinger i Firefox. Vi kan ikke komme dit gjennom innstillingsområdet, så følg nøye med.
- Type om: konfig i adressefeltet.
- Kom igjen Å komme inn nøkkel.
- Du vil se en knapp med tittelen, Ta risikoen og gå videre .
- Klikk raskt på den.
Du vil nå bli tatt til Avanserte innstillinger skjult område.
reparere windows mediaplayer
3] Naviger til extensions.unifiedExtensions.enabled
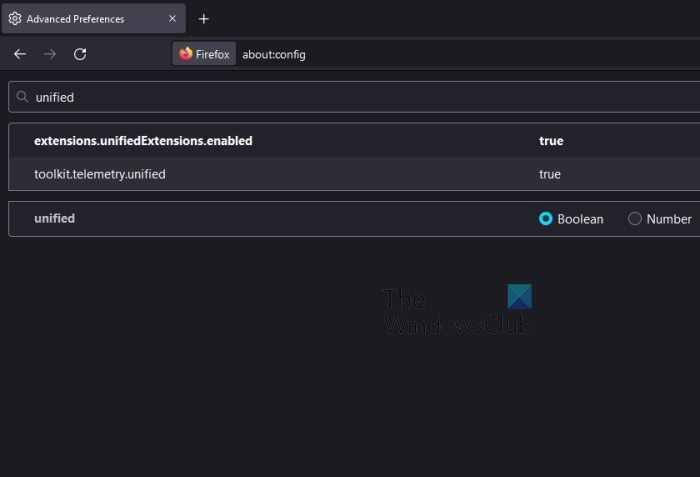
Å gå videre må vi finne extensions.unifiedExtensions.enabled gjennom delen 'Avanserte innstillinger'.
- Klikk inn Navn på søkeinnstillinger eske,
- Derfra går du inn forent i boksen.
Siden skal se omtrent ut som bildet ovenfor, med extensions.unifiedExtensions.enabled synlig.
4] Klikk på veksleknappen og start Firefox på nytt.
Nå skal vi aktivere utvidelsesknappen og laste nettleseren på nytt for å starte endringen.
nw-2-5 Netflix-feil
- Ytterst i høyre hjørne extensions.unifiedExtensions.enabled , dobbeltklikk på veksleknappen.
- Dette bør endre verdien fra Å LIGGE Til ekte .
- True betyr at utvidelsesknappen er aktivert, mens False betyr det motsatte.
- Lukk Firefox ved å klikke på den røde X knappen øverst til høyre.
- Start nettleseren igjen for å se utvidelsesknappen på verktøylinjen.
Klikk på utvidelsesknappen for å se en liste over alle aktive utvidelser som er i bruk.
Slik fjerner du utvidelsesknappen i Firefox
- Hvis du vil fjerne utvidelsesknappen må du gå tilbake til om: konfig og hvor du nylig har aktivert funksjonen.
- Å snu extensions.unifiedExtensions.enabled fra sant til usant.
- Start nettleseren på nytt og det er det, utvidelsesknappen skal ikke lenger vises.
LESE : Hvordan søke etter åpne faner i Edge, Chrome, Firefox, Opera nettlesere
Kan jeg installere Firefox-utvidelser i Chrome?
Det er ikke mulig å installere Firefox-utvidelser i Google Chrome, men hvis det finnes versjoner av en Firefox-utvidelse tilgjengelig i Chrome Nettmarked, kan du sikkert installere dem.
Hvordan finner jeg Firefox-utvidelser?
For å finne utvidelser for Mozilla Firefox, kan du enkelt besøke den offisielle nettsiden på https://addons.mozilla.org/en-US/firefox/extensions/. Alternativt kan du gjøre følgende:
- Trykk på menyknappen i Firefox.
- Velg Tillegg og temaer.
- Rull ned og klikk på 'Finn flere tillegg'.
Du bør da bli omdirigert til utvidelsens offisielle nettsted.
Er Firefox-utvidelser trygge?
Utvidelser skannes av Mozilla for trusler før de legges til depotet. Imidlertid klarer ikke selskapet å fange opp alle trusler; derfor bør det ikke antas at utvidelser er 100 prosent immune mot infeksjon eller ikke kan lure brukere til å klikke på ondsinnede lenker.
Hva brukes Mozilla Firefox til?
Mozilla Firefox er en åpen kildekode-nettleser som brukes til å surfe på Internett. Den kommer med flere nøkkelfunksjoner for å få brukere til å føle seg trygge mens de surfer på nettet, for ikke å nevne en mengde utvidelser for å forbedre nettleserens funksjonalitet.