Som IT-ekspert har jeg sett at min del av Pathfinder: Wrath of the Righteous fryser, stamming, lag og FPS faller. Her er noen tips for å løse disse problemene. Prøv først å oppdatere videodriverne. Noen ganger kan du løse disse problemene ved å oppdatere videodriverne. Hvis det ikke fungerer, prøv å justere videoinnstillingene. Noen ganger kan det å redusere oppløsningen eller slå av visse grafiske funksjoner bidra til å forbedre ytelsen. Hvis du fortsatt har problemer, kan du prøve å bekrefte spillfilene dine. Noen ganger kan filer bli korrupte og forårsake slike problemer. Å verifisere spillfilene dine vil sikre at du har de riktige filene og kan løse problemet. Til slutt, hvis alt annet feiler, prøv å installere spillet på nytt. Noen ganger kan en ny installasjon løse denne typen problemer. Forhåpentligvis vil disse tipsene hjelpe deg med å fikse Pathfinder: Wrath of the Righteous frysing, stamming, lag og FPS-fall.
Her er den komplette rettingsveiledningen fryser , stamming , lav fps , og etterslep problemer i Pathfinder: Wrath of the Righteous . Mange brukere av Pathfinder: Wrath of the Righteous har klaget over stamming, lag, lav FPS og andre ytelsesproblemer i spillet. Noen brukere kan rett og slett ikke spille spillet fordi det fryser og ikke reagerer.
Nå kan disse problemene være et resultat av ulike faktorer som påvirker spillytelsen. Det er mulig at datamaskinen din har en utdatert versjon av grafikkdriveren som gjør at spillet ikke går jevnt. Eller spillfilene kan være ødelagt eller mangler, og det er grunnen til at du opplever frysing, stamming og andre problemer. Det kan være mange andre årsaker til problemet, inkludert mangel på administratorrettigheter til å kjøre spillet, antivirus-/brannmurinterferens, overlegg i spillet, for mange programmer som kjører i bakgrunnen osv. Hvis du også står overfor noen av disse problemene i Pathfinder: Wrath of the Righteous, dette innlegget er for deg. I denne guiden hjelper vi deg med å løse problemer ved hjelp av ulike løsninger. Du kan bruke en løsning basert på scenariet som passer deg best.

Fix Pathfinder: Wrath of the Righteous fryser, stamming, lag og FPS-fall
Hvis Pathfinder: Wrath of the Righteous spillet fortsetter å fryse, fryse, henge, eller spillet opplever FPS-fall, kan du følge disse rettelsene for å fikse disse problemene på PC:
hvordan du deaktiverer linkedin
- Oppdater skjerm-/grafikkdriverne.
- Kjør Pathfinder: Wrath of the Righteous som administrator.
- Bekreft integriteten til Pathfinder: Wrath of the Righteous-spillfilene.
- Angi lanseringsalternativer.
- Installer de nyeste oppdateringene for spillet.
- Sett høy prioritet for Pathfinder: Wrath of the Righteous.
- Tillat Pathfinder: Wrath of the Righteous gjennom antivirus-/brannmuren din.
- Deaktiver overlegg i spillet.
- Deaktiver fullskjermoptimalisering.
- Slett registernøkkelen for Pathfinder: Wrath of the Righteous.
1] Oppdater skjerm-/grafikkdriverne.
Hvis du ikke har sjekket og oppdatert grafikkdriverne, åpner du Innstillinger og bruker Windows Update > Avanserte alternativer > Avanserte oppdateringer-funksjonen og ser om det er ventende driveroppdateringer. Hvis ja, last ned og installer dem. Utdaterte og ødelagte grafikkdrivere vil forårsake ytelsesproblemer i spillene dine. Oppdater derfor grafikkdriverne dine med en gang og se om stamming, lav FPS, fryser og andre problemer i Pathfinder: Wrath of the Righteous er fikset.
Det er andre måter å oppdatere grafikkdriveren på:
- Åpne Enhetsbehandling-applikasjonen, utvid Skjermadaptere, høyreklikk på grafikkdriveren og velg alternativet Oppdater driver.
- Gå til enhetsprodusentens offisielle nettsted for å få den nyeste grafikkdriveren.
- Oppdater grafikkdriveren automatisk med en gratis tredjeparts driveroppdatering.
Hvis grafikkdriveren din er oppdatert, kan du gå videre til neste potensielle løsning for å løse problemene.
2] Kjør Pathfinder: Wrath of the Righteous som administrator.
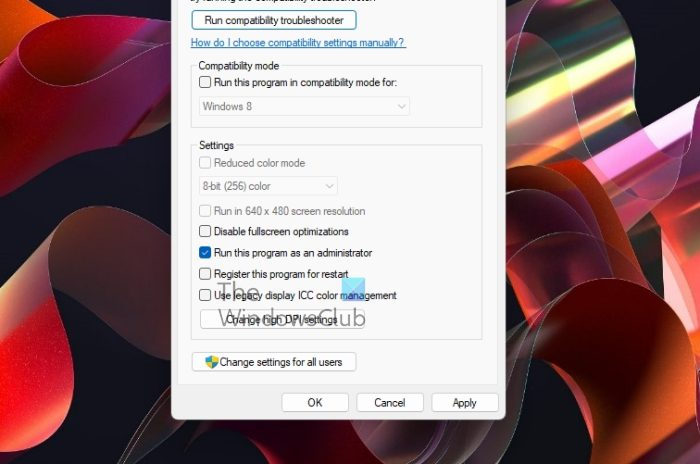
I mange tilfeller kan spillet fryse, forsinke eller forsinke hvis du ikke har tilstrekkelige rettigheter til å kjøre spillet. Derfor, hvis scenariet er aktuelt, kan du prøve å kjøre Pathfinder: Wrath of the Righteous som administrator for å fikse problemene. Høyreklikk den kjørbare spillet og velg Kjør som administrator alternativ for spillstart.
Hvis Pathfinder: Wrath of the Righteous kjører problemfritt, kan det være lurt å sørge for at spillet kjører som administrator ved hver lansering. Her er trinnene for å gjøre det:
- Åpne først File Explorer med Win+E og naviger til katalogen der Pathfinder: Wrath of the Righteous er installert.
- Etter det, høyreklikk på den kjørbare filen og velg Kjennetegn fra kontekstmenyen som vises.
- Gå til i egenskapsvinduet Kompatibilitet og merk av i boksen med navnet Kjør dette programmet som administrator .
- Klikk til slutt på knappen Bruk > OK for å lagre de nye innstillingene.
Hvis du fortsatt opplever de samme stamming, frysing, etterslep og andre problemer i Pathfinder: Wrath of the Righteous, vennligst bruk følgende potensielle løsning.
Lese: Pathfinder: Wrath of the Righteous krasjer stadig på PC.
3] Bekreft integriteten til Pathfinder: Wrath of the Righteous-spillfilene
Pathfinder: Wrath of the Righteous kan forårsake ytelsesproblemer hvis spillfilene er infisert eller ødelagt. Siden spillfiler er ansvarlige for driften av spillet, må du sørge for at spillfilene dine er rene og oppdaterte. For dette kan du sjekke integriteten til spillfilene og fikse de skadede. De fleste spillplattformer og lanseringer har en dedikert funksjon for dette. La oss sjekke hvordan.
Lag mat til et par:
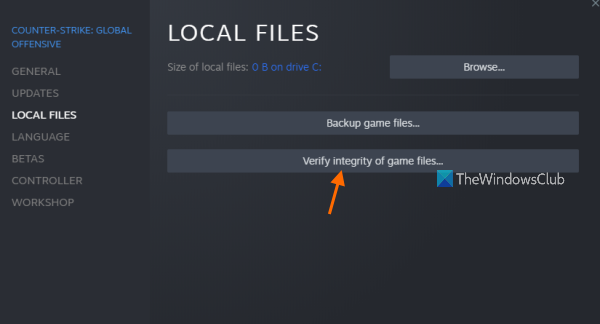
- Gå først til din lage mat for et par program, velg BIBLIOTEKET og høyreklikk Pathfinder: Wrath of the Righteous.
- Velg nå Kjennetegn alternativet og gå til LOKALE FILER fanen i egenskapsvinduet.
- Etter det klikker du på KONTROLLER INTEGRITETEN TIL SPILLFILENE knappen for å starte testen.
- Etter at Steam er ferdig med å sjekke og fikse spillfilene dine, åpner du Pathfinder: Wrath of the Righteous igjen og sjekker om problemene er løst.
GOG Galaxy:
- Først åpner du GOG Galaxy og går til biblioteket ditt for å finne og velge Pathfinder: Wrath of the Righteous.
- Trykk nå på knappen Innstillinger ikonet du kan se ved siden av Play-knappen.
- Noen alternativer vises; bare klikk på Installasjonsadministrasjon alternativet og velg Inspeksjon / reparasjon alternativ.
- GOG Galaxy vil begynne å sjekke og fikse de ødelagte spillfilene som forårsaker dette problemet.
- Når prosessen er fullført, kan du starte spillet på nytt og forhåpentligvis vil det kjøre uten stamming, lag eller andre problemer.
Epic Games Launcher:
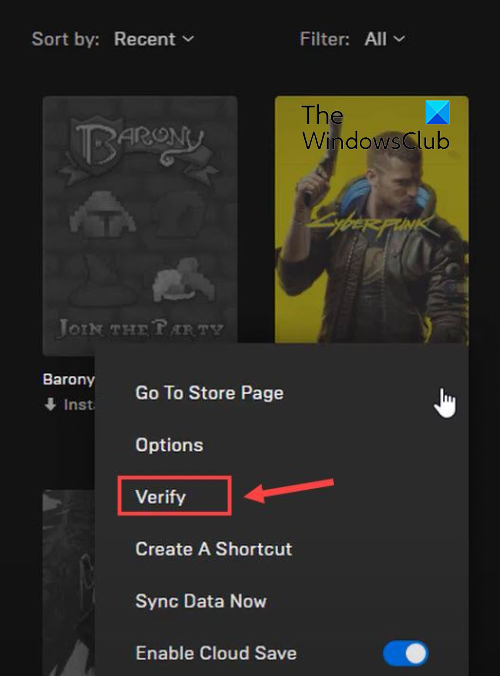
- Først åpner du Epic Games Launcher og besøker biblioteket fanen på venstre panel for å få tilgang til spillene dine.
- Velg deretter spillet Pathfinder: Wrath of the Righteous og trykk på menyknappen med tre prikker.
- Klikk på knappen i alternativene som vises Kryss av og la Epic Games Launcher sjekke og reparere spillfilene.
- Etter det, åpne spillet igjen og sjekk om de eksisterende problemene er løst eller ikke.
Hvis problemet vedvarer, prøv neste mulige løsning.
4] Tilpass oppstartsalternativer
Hvis du bruker Steam, kan du prøve å justere startalternativene for å starte spillet og se om det fungerer eller ikke. Du kan tvinge motoren til å kjøre Pathfinder: Wrath of the Righteous i fullskjermmodus. Slik gjør du det:
- Start først Steam og åpne BIBLIOTEKET,
- Høyreklikk nå Pathfinder: Wrath of the Righteous og velg alternativet Egenskaper.
- Gå deretter til kategorien Generelt, bla til delen Oppstartsalternativer og skriv -full skjerm i marka og ut av vinduet
- Deretter åpner du spillet igjen for å sjekke om det er en forbedring i ytelsen eller ikke.
Hvis denne metoden ikke fungerer, bruk neste mulige løsning.
Se: Squad fortsetter å fryse, fryse, stamme og koble fra på PC .
5] Installer de nyeste spilloppdateringene.
Det er viktig å holde spillet oppdatert. Utviklerne fortsetter å gi ut nye spilloppdateringer, legger til nye funksjoner i tillegg til å forbedre spillytelsen ved å fikse tidligere feil. Spillet kan stamme, fryse osv. hvis det er utdatert. Så sørg for at du har installert alle de nyeste spilloppdateringene for Pathfinder: Wrath of the Righteous.
6] Sett prioritet for Pathfinder: Wrath of the Righteous til høy
CPU- og GPU-intensive spill som Pathfinder: Wrath of the Righteous bruker mye systemressurser. Så hvis det er mange programmer som kjører i bakgrunnen, vil spillet mest sannsynlig ligge etter, fryse, fryse osv. Lukk derfor unødvendige bakgrunnsapplikasjoner og sett prioritet for Pathfinder: Wrath of the Righteous til høy. Slik gjør du det:
- Først åpner du Oppgavebehandling ved å bruke hurtigtasten Ctrl+Shift+Esc
- Etter det høyreklikker du Pathfinder: Wrath of the Righteous inn Prosesser fanen
- Velg fra kontekstmenyen som vises Gå til detaljer alternativ.
- I Detaljer høyreklikk på Pathfinder: Wrath of the Righteous-oppgaven og klikk på ikonet Angi prioritet > Høy alternativ.
- Til slutt, gå til Pathfinder: Wrath of the Righteous og se om det fungerer bra eller ikke.
Hvis du fortsatt står overfor frysing, stamming, lagging og andre problemer, er det noen andre rettelser du kan bruke. Så gå videre til neste potensielle løsning.
Lese: Fiks Lag, stamming og FPS-fall i Cyberpunk 2077 på PC .
7] Tillat Pathfinder: Wrath of the Righteous gjennom antivirus-/brannmuren din.
Det neste du kan gjøre er å tillate spillet gjennom antivirus- eller brannmuren. Det er mulig at Pathfinder: Wrath of the Righteous ikke fungerer etter hensikten på grunn av din overbeskyttende sikkerhetspakke. Antivirus- eller brannmuren din kan forstyrre deg. Derfor kan du legge spillet til ekskluderings-, hviteliste- eller ekskluderingsinnstillingene til antivirusprogrammet ditt. Og hvis problemet er forårsaket av en brannmur, tillat Pathfinder: Wrath of the Righteous gjennom Windows-brannmuren ved å følge disse trinnene:
- Start først Windows Defender Security Center-appen og klikk på Brannmur og nettverksbeskyttelse alternativ.
- Klikk nå på Tillat app gjennom brannmur og velg Endre innstillinger knapp.
- Klikk deretter 'Legg til et annet program' og legg til Pathfinder: Wrath of the Righteous hovedkjørbar fil.
- Velg deretter spillet som er lagt til, og merk av i begge boksene Privat og Offentlige nettverksflagg.
- Klikk deretter på OK-knappen og åpne spillet for å se om problemet er løst.
Hvis problemene vedvarer, prøv neste mulige løsning.
8] Deaktiver overlegg i spillet
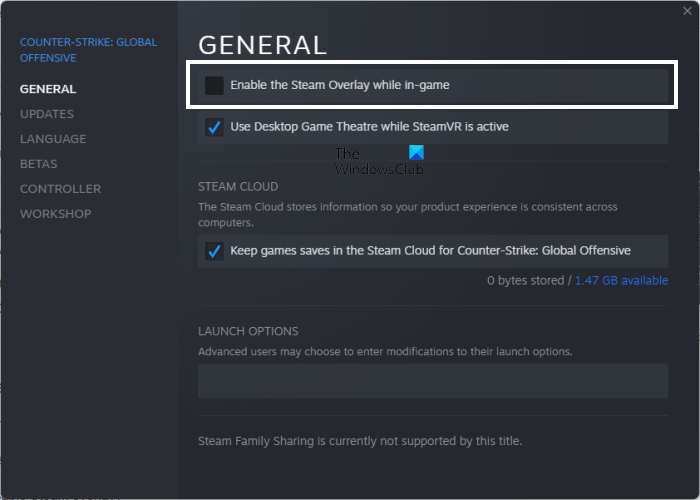
I følge mange rapporter forårsaker overlegg i spillet ytelsesproblemer i spill. Derfor kan du deaktivere overlegg i spillet og sjekke om problemet er løst eller ikke. Slik kan du deaktivere overleggsfunksjonen i spillet på Steam:
- Gå først til Steam-appen og klikk på ikonet Steam > Innstillinger alternativ.
- Gå nå til I spill fanen og fjern merket i boksen kalt Aktiver Steam-overlegg mens du spiller .
- Prøv å spille spillet ditt nå og se om problemet er løst.
Du kan også deaktivere overlegg i spillet i andre apper som Discord og se om det hjelper å løse problemet. Hvis ikke, fortsett og bruk neste løsning.
Se: Battlefield 2042 FPS krasjer og henger på PC.
9] Deaktiver fullskjermoptimalisering
Du kan også deaktivere fullskjermoptimalisering for spillet og se om det hjelper deg å kjøre jevnere. Her er trinnene for det:
- Først åpner du katalogen der du installerte Pathfinder: Wrath of the Righteous og høyreklikker på spillets kjørbare.
- Nå i kontekstmenyen som vises, klikk på knappen Kjennetegn alternativ.
- Neste gå til Kompatibilitet fanen og merk av i boksen kalt Deaktiver fullskjermoptimalisering .
- Til slutt lagrer du innstillingene dine ved å klikke på Bruk > OK og åpne spillet for å se om problemet er løst.
Håper dette løser problemet for deg.
10] Slett registernøkkelen for Pathfinder: Wrath of the Righteous.
Å fjerne denne registernøkkelen for dette spillet hjalp til med å løse fryseproblemene. Så du kan prøve å gjøre det samme og se om det hjelper. Det er imidlertid vanskelig å justere registret og anbefales ikke for naive brukere, da det kan introdusere noen utilsiktede endringer som forårsaker systemproblemer. Så gjør det hvis du vet nøyaktig hva du gjør.
Slik gjør du det:
- Først åpner du Registerredigeringsprogrammet og navigerer til følgende adresse: |_+_|.
- Slett nå registernøklene knyttet til spillet Pathfinder: Wrath of the Righteous.
- Start deretter datamaskinen på nytt og start Pathfinder: Wrath of the Righteous for å sjekke om problemet er løst.
Lese: Fiks stamming, lagging og FPS-fall i Rainbow Six Siege .
Er Pathfinder: Wrath of the Righteous et godt spill?
Pathfinder: Wrath of the Righteous er et action-eventyr RPG fra det kypriotiske studioet Owlcat Games. Det er ganske populært blant spillere og elsket av millioner. Du kan spille den på flere plattformer, inkludert Microsoft Windows, PlayStation 4, Nintendo Switch, Xbox One og Mac.
Hva forårsaker FPS-stamming?
En av de vanligste årsakene til at spill fryser er utdaterte grafikkdrivere. I tillegg kan feil spillkonfigurasjoner og skjermkortinnstillinger også forårsake det samme. Hvis du opplever et hakkingsproblem med Pathfinder: Wrath of the Righteous, følg denne veiledningen og fiks problemet. På den annen side kan mangel på RAM også være årsaken til det samme.















