Når du ser feilen 'Brukerkonto har blitt låst' i Windows 10 eller 11, betyr det at kontoen din har blitt låst av administrator på grunn av inaktivitet eller annen grunn. Dette skjer vanligvis når du prøver å logge på etter en lengre periode. Det er noen måter å fikse denne feilen på. Først kan du prøve å logge på med en annen brukerkonto. Hvis det ikke fungerer, kan du prøve å tilbakestille passordet ditt. Hvis du fortsatt ikke kan logge på, kan du kontakte administratoren din for å låse opp kontoen din. Hvis du er administrator, kan du låse opp kontoen ved å gå til kontrollpanelet og klikke på 'Brukerkontoer'. Derfra kan du velge kontoen og klikke på 'Lås opp'.
Når klientdatamaskinen gjentatte ganger skriver inn feil passord, Brukerkontoen er låst feilen vises på domenekontrolleren med hendelses-ID 4740. Denne artikkelen vil hjelpe deg med å bringe klientdatamaskinen online igjen slik at brukeren kan fortsette å bruke den uten problemer. Selv om denne feilen vises feil, kan du følge de samme tipsene og triksene for å fikse problemet.

Rett opp feilen 'Brukerkonto har blitt låst' i Windows 11/10.
Å rette Brukerkontoen er låst feil i Windows 11/10, følg disse tipsene og triksene:
- Bruk kontosperrestatus
- Se Event Viewer for mer informasjon.
- Endre innstillingen for tidsavbrudd for kontosperring
- Endre grensen for kontosperring
For å lære mer om disse løsningene, fortsett å lese.
1] Bruk kontosperrestatus
Account Lockout Status er en gratis app som vil hjelpe deg å vite den nøyaktige årsaken til at en bruker har blitt utestengt til enhver tid. Det spiller ingen rolle om det skjedde på grunn av gjentatte gangers inntasting av feil passord eller noe annet, du kan finne årsaken ved hjelp av denne appen. Det beste er at det er laget av Microsoft, og du kan laste det ned fra microsoft.com . Når du har lastet ned og installert, åpner du appen. Velg deretter brukerkontoen og finn årsaken på samme skjerm.
2] Finn flere detaljer ved hjelp av Event Viewer.
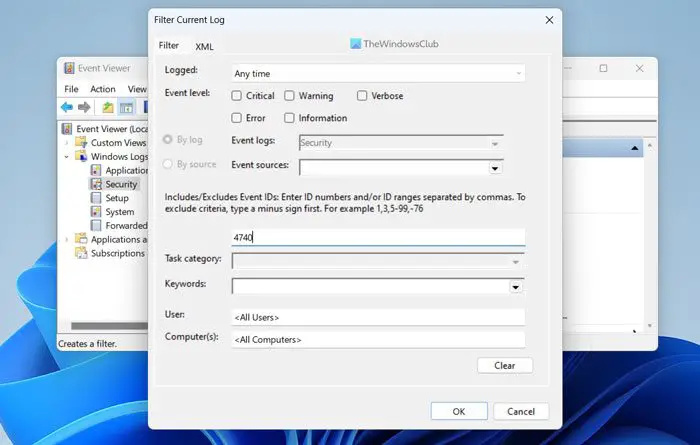
Den innebygde Event Viewer er en av de beste verktøyene som viser deg alt om datamaskinen din. Følg disse trinnene for å bruke den:
- Søk Event Viewer i søkefeltet på oppgavelinjen.
- Klikk på et enkelt søkeresultat.
- Utvide Journal Windows seksjon.
- Plukke ut Sikkerhet Meny.
- Klikk på Filtrer gjeldende logg alternativ.
- går inn 4740 og klikk på FINT knapp.
Den vil vise alle hendelser merket med hendelses-id 4740. Du må klikke på hver hendelseslogg og sjekke hvorfor den dukket opp.
Merk: Dette er ingen løsning, men hjelper til med å finne årsaken til feilen.
3] Endre innstillingen for tidsavbrudd for kontosperring.
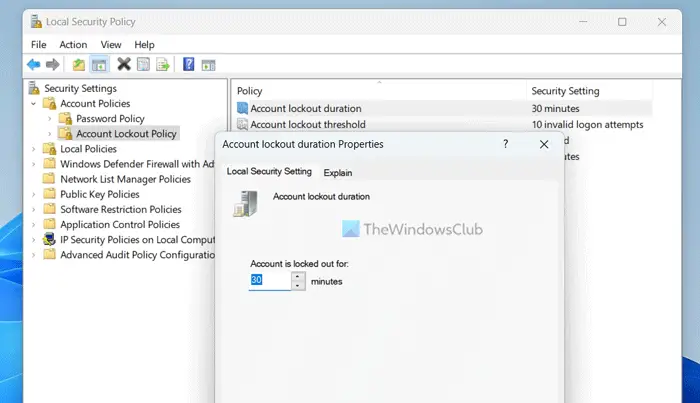
Følg disse trinnene for å endre innstillingen for tidsavbrudd for kontosperring i Windows 11/10:
- Søk lokal sikkerhetspolitikk og klikk på søkeresultatet.
- Utvide Kontopolicy alternativ.
- Plukke ut Retningslinjer for låsing av kontoer Meny.
- Dobbeltklikk på Varighet for kontosperring parameter.
- Velg tiden du liker.
- trykk FINT knapp.
Denne løsningen vil hjelpe deg å få den låste kontoen din tilbake etter tidspunktet du valgte tidligere.
4] Endre grense for kontoforbud
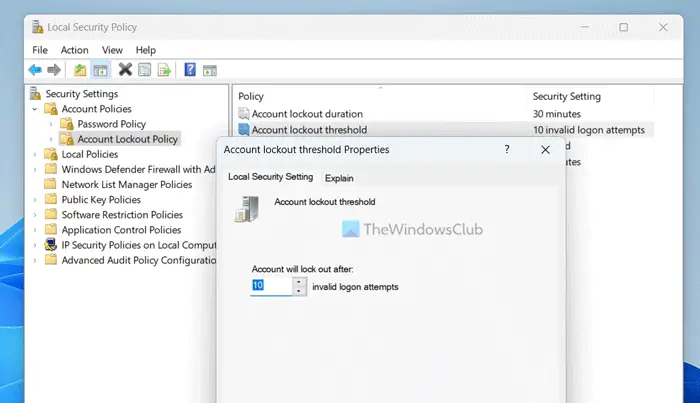
Du kan endre antall forsøk du vil tillate før en konto blir utestengt. Standardverdien er 10. Du kan imidlertid øke eller redusere den i henhold til dine behov. For dette, åpen lokal sikkerhetspolicy panel ved å følge de samme trinnene som ovenfor og gjøre følgende:
- Dobbeltklikk på Kontosperregrense parameter.
- Skriv inn nummeret du liker.
- trykk FINT knapp.
Lese: Slik begrenser du Windows-påloggingsforsøk
Hvordan låse opp en låst Windows 11 PC?
Vanligvis, hvis din Windows 11 PC er låst, kan du ganske enkelt trykke på Enter-knappen, skrive inn passordet ditt og trykke på Enter-knappen igjen. Enten du bruker en PIN-kode eller et passord, er prosessen den samme for begge. Du kan bruke samme metode for lokale kontoer så vel som Microsoft-kontoer.
eksterne serveradministrasjonsverktøy for Windows 8
Hvordan fikser jeg en låst Windows-konto?
Hvis administratoren din har låst brukerkontoen din, vil du ikke kunne låse den opp uten administratorrettigheter. Hvis du har administratorrettigheter, kan du åpne den lokale sikkerhetspolicyen og justere innstillingene for å få tilbake brukerkontoen din. Enten du bruker Windows 11 eller en annen versjon, er prosessen den samme.
Det er alt! Jeg håper dette hjalp.
Lese: Stram reglene for Windows-påloggingspassord og policy for kontolåsing.









![Skriveren fungerer ikke etter Windows Update [Fikset]](https://prankmike.com/img/printer/93/printer-not-working-after-windows-update-fixed-1.jpg)





