Som IT-ekspert kan jeg fortelle deg at feilmeldingen |_+_| er en vanlig.
hvilken build av windows 10 har jeg
Denne feilen oppstår vanligvis når IP-adressen til datamaskinen er endret, men datamaskinen ikke er startet på nytt.
For å fikse denne feilen, start bare datamaskinen på nytt. Dette vil tillate datamaskinen å oppdatere sin IP-adresse og bør tillate |_+_| å fungere skikkelig.
Hvis du fortsetter å se denne feilen, kan det være et problem med nettverkskortet ditt. Prøv å tilbakestille adapteren eller kontakt IT-avdelingen din for ytterligere hjelp.
Kan ikke oppdatere IP-adressen? Få feil Ingen operasjon kan utføres, media er deaktivert når du løper ipconfig /oppdatering ? Hvis du står overfor denne feilen på Windows-systemet, vennligst les denne artikkelen for å finne løsninger.

Hvordan fungerer kommandoene IPCONFIG /RELEASE og IPCONFIG /RENEW?
Kommandoene IPCONFIG /RELEASE og IPCONFIG /RENEW kan bidra til å løse de fleste IP-adresseproblemer.
- IPCONFIG/RELEASE informerer serveren om at du ønsker å fjerne gjeldende leide IP-adresse.
- IPCONFIG/OPPDATERING En kommando er en forespørsel til serveren om en ny IP-adresse.
IPconfig/renew fungerer ikke? Kan ikke oppdatere IP-adressen?
Ulike faktorer, inkludert problemer med trådløs tilkobling, nettverksadapter, IP-adressegjenkjenning, etc., kan forårsake feilen. Prøv følgende løsninger i rekkefølge for å løse problemet:
- Isoler dekselet til den trådløse tilkoblingen
- Tilbakestill ruterinnstillingene
- Slå modem-ruter-datamaskinen av og på igjen.
- Kjør feilsøkingsprogrammet for nettverksadapter.
- Tilbakestill Winsock-katalogen
- Kjør en tilbakestilling av nettverket
- Generell feilsøking for trådløst og Internett
Ingen operasjon kan utføres, media er deaktivert
1] Isoler den trådløse tilkoblingsboksen
Hvis den fysiske trådløse forbindelsen mellom ruteren og datamaskinen er et problem, vil ingen løsning på systemnivå fungere. Derfor, før du fortsetter med andre feilsøkingstrinn, må du fikse den trådløse tilkoblingsdelen.
Fjern eventuelle forstyrrelser mellom ruteren og datamaskinen, som f.eks vannflasker, andre trådløse enheter , osv. Hvis du har tykke vegger i hjemmet, plasser ruteren i samme rom som datamaskinen, eller bruk en trådløs utvider.
Hvis disse trinnene ikke hjelper, prøv å koble systemet til ruteren ved hjelp av nettverkskabel for å isolere årsaken med en trådløs tilkobling.
2] Tilbakestill ruterinnstillingene
Hvis du opplever problemet når flere datamaskiner er koblet til samme ruter, kan problemet være med selve ruteren. I dette tilfellet kan du starte ruteren på nytt. De fleste rutere har to tilbakestillingsalternativer. Den ene er en myk tilbakestilling via GUI og den andre er en hard tilbakestilling via en fysisk enhet. Kontakt ruterprodusenten for en myk tilbakestillingsprosedyre. Du kan utføre en hard tilbakestilling på ruteren din som følger.
- Ta med en nål som er skarp nok til å gå inn i det lille hullet.
- Kryss av nullstille hull bak ruteren.
- Sett inn en pinne i tilbakestillingshullet og stikk hull i den i 5-10 sekunder. Når du legger merke til at alle lysene på ruteren blinker, vil du vite at det har vært det nullstille .
Prøv nå å koble ruteren til systemet ditt ved å bruke standardinnstillingene. SSID og passord .
3] Slå modem-ruter-datamaskinen av og på igjen.
Hvis du støter på APIPA IP-adressen på systemet ditt, vil andre IP-relaterte problemer følge. Dette vil skje selv om ruteren kobles godt til andre enheter. I dette tilfellet kan du slå modem-ruter-datamaskin-kombinasjonen av og på igjen. Fremgangsmåten er som følger.
- SKRU AV modem, ruter og datamaskin .
- Slå på modem bare vent til alle indikatorer er stabile.
- Slå på nå ruter bare vent til alle indikatorer er stabile.
- Slå til slutt på datamaskin og sjekk om problemet er løst.
4] Kjør feilsøkingsprogrammet for nettverksadapter.
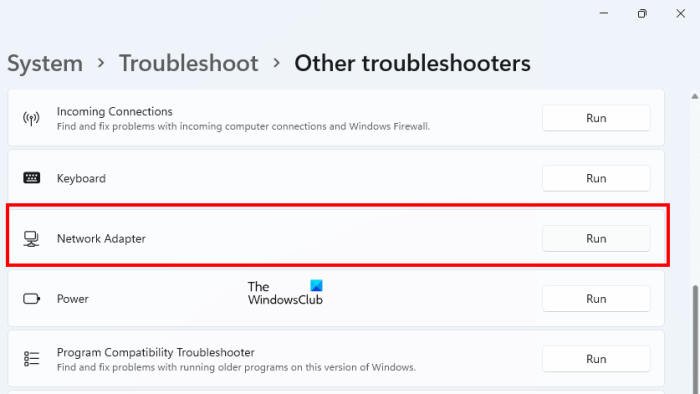
Feilsøking for nettverksadapter er et flott verktøy som sjekker for nettverkstilkoblingsproblemer mellom datamaskinen og tilkoblede nettverksenheter. Det løser deretter disse problemene hvis mulig. Prosedyren for å kjøre Feilsøking for nettverksadapter er som følger.
- Høyreklikk på Start-knappen og velg Innstillinger fra menyen.
- I Innstillinger vindu, gå til System > Feilsøking > Annen feilsøking .
- trykk løping tilsvarende Feilsøking for nettverksadapter .
- Etter at feilsøkeren har fullført arbeidet, kan du starte systemet på nytt.
5] Tilbakestill Winsock-katalogen
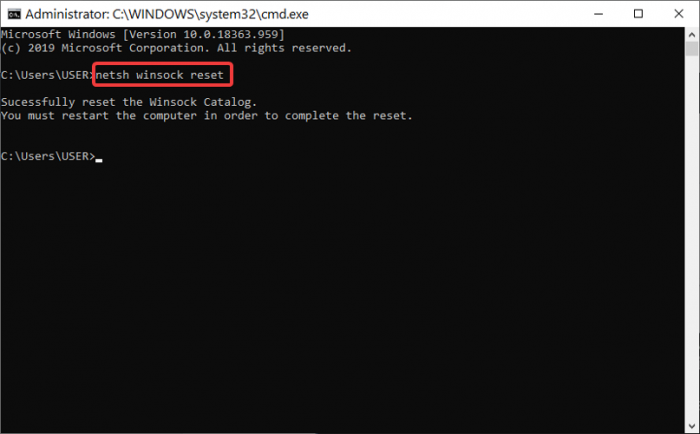
Winsock API kontrollerer interaksjonen mellom Internett og applikasjonen. Hvis den er ødelagt, kan du tilbakestille Winsock med følgende.
Søk Kommandolinje I Windows søkefelt .
trykk Kjør som administrator på høyre panel for å åpne Forhøyet ledetekst vindu.
I Forhøyet ledetekst vindu, kopier og lim inn følgende kommandoer og klikk går inn etter hver kommando.
14А4К52Д9Ф2Д243АК98БFD6СЕ2349EE5533ААА96Start systemet på nytt etter å ha utført kommandoene og sjekk om det løser problemet i diskusjonen.
6] Kjør nettverkstilbakestilling
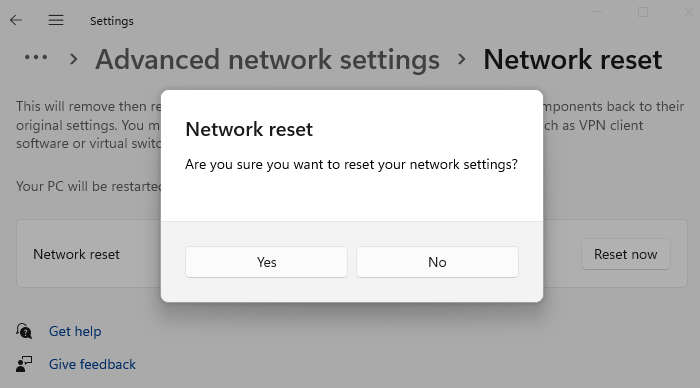
Kjør en tilbakestilling av nettverket og se om det fungerer for deg
7] Generell feilsøking for trådløst og Internett
Hvis løsningene nevnt ovenfor ikke fungerer, kan du prøve den universelle feilsøkeren for trådløse tilkoblinger og internett-tilkobling.
Trinn som deaktiver IPv6 og tilbakestilling av nettverket kan være svært nyttig for å løse et problem i en diskusjon.
Hvordan tømme DNS-bufferen på en Windows-datamaskin?
rødming DNS-cache på en Windows-datamaskin bidrar til å løse problemet med en skadet DNS cache. korrupt DNS cachen hindrer deg i å få tilgang til mange nettsteder. For å tømme DNS-bufferen på systemet ditt, kjør kommandoen IPCONFIG /FLUSHDNS I Forhøyet ledetekst vindu.















