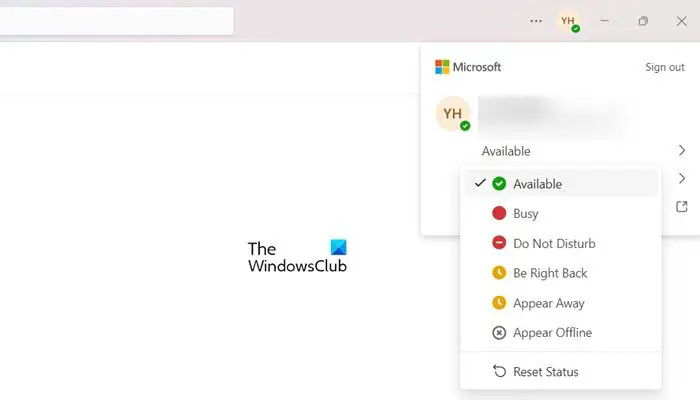Teams og Outlook er to gode verktøy fra Microsoft. Førstnevnte er kjent for å være vertskap for og planlegge møter, mens sistnevnte hjelper brukere med å få e-postmeldinger. Noen brukere rapporterte imidlertid at statusen deres ikke vises aktiv eller grønn. I denne artikkelen skal vi finne ut hvordan du holder Teams og Outlook-status aktive og grønne.
Hold Teams og Outlook-statusen aktiv eller grønn
For å holde Teams og Outlook-status alltid aktiv eller grønn, kan vi gjøre følgende ting.
- Kontroller at PC-en ikke går i hvilemodus
- Endre status manuelt: Teams og Outlook
- Hold et privat møte
- Bruk Mouse Moving-appen
La oss snakke om disse løsningene i detalj.
1] Kontroller at PC-en ikke går i hvilemodus

ahci-modus windows 10
Hvis du ikke vil at sosiale medier skal vise inaktivitet, bare ikke vær inaktiv. Selv om det er lettere sagt enn gjort, kan vi konfigurere hvilemodus og øke den akseptable inaktivitetsperioden. Følg trinnene nevnt nedenfor for å gjøre det samme.
- Klikk Win + I for å åpne Innstillinger og velg System.
- Klikk nå på alternativet Strøm og batteri og gå til Strøm-fanen.
- Åpne rullegardinmenyen for Skjerm og dvale, og endre tidspunktet.
Etter å ha endret timingen, ville det være lettere for deg å styre
2] Endre statusen til Teams og Outlook manuelt
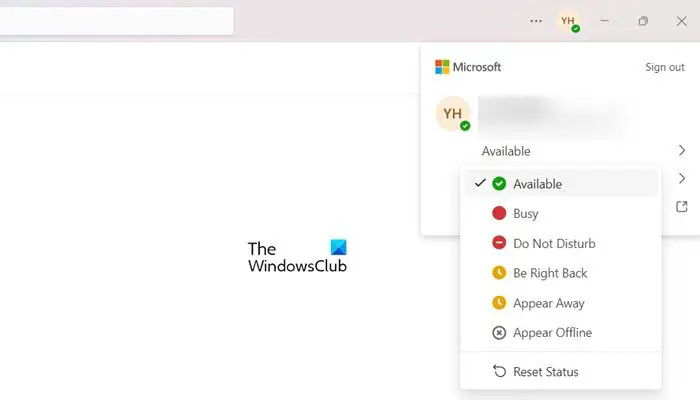
I denne løsningen skal vi manuelt endre tilgjengelighetsstatusen, da dette holder Teams og Outlook-status grønne og andre brukere vil se oss som tilgjengelige selv om vi ikke jobber aktivt med appene.
Følg trinnene nedenfor for å endre status manuelt:
LAG
- Start Microsoft Teams-appen, og klikk på profilikonet øverst til høyre på skjermen.
- I Tilgjengelighetsstatusen velger du Tilgjengelig.
- Klikk nå på Varighet-alternativet, og angi varigheten du vil virke aktiv for andre brukere.
OUTLOOK
- Start Outlook, og klikk deretter på Fil-fanen.
- Klikk på Alternativer og deretter på Personer.
- Merk av i boksen ved siden av 'Vis online status ved siden av navnet'.
Hver gang en melding mottas, vil en statusoppdatering dukke opp.
3] Arranger et privat møte
Å være vertskap for et privat møte på Teams og Outlook lar brukere vise tilgjengelighetsstatusen sin som aktiv ved å late som om de er vert for et falskt møte og er med i det.
LAG
Start Teams, klikk på Kalender-alternativet og velg Nytt møte-knappen. Legg til informasjonen og bli med på møtet.
ocr programvare for Windows 10
OUTLOOK
For Outlook starter du appen og går deretter til kalendervisningen. Velg Møt nå-knappen, legg til informasjonen for møtet, og klikk på Start anrop-knappen. Ved å gjøre det kan vi posere som aktive brukere på appen.
4] Bruk Mouse Moving App
Selv om dette ikke anbefales, kan du bruke en app som Wiggler for å automatisere bevegelsen av musen. Dette vil sikre at datamaskinen din ikke går i dvale og statusen din alltid vises aktiv. En stor ulempe med dette verktøyet er imidlertid at det bruker mye batterier. Bare tenk på det, et verktøy som holder musen i bevegelse ved å kjøre i bakgrunnen og ikke lar skjermen din sove, gjør regnestykket selv. Hvis du vil, gå til apps.microsoft.com og last ned Wiggler.
Hvordan får jeg Microsoft Teams til å vise status i Outlook?
Å få Outlook til å vise Microsoft Teams status er ganske enkelt, og hvis du lurer på det samme, følg trinnene som er nevnt for å gjøre det samme:
- Start Team, gå til øvre høyre hjørne, og klikk på Ellipsis ved siden av profilen.
- Velg nå Innstillinger-ikonet og gå til Generelt-fanen.
- Kryss av i boksen ved siden av 'Registrer team som chat-appen for Office'.
Og det er det. Dette gjør at vi kan se Microsoft Teams status i Outlook.
Lese: Slik tømmer du Microsoft Teams Cache på Windows 11/10
Hvordan viser jeg Microsoft Teams status som alltid tilgjengelig?
Team tilbyr ulike personverninnstillinger, og en av dem er å angi tilgjengelighetsstatus. Vi kan endre statusalternativene våre og angi det i henhold til vårt valg, og for å gjøre det, gå til øverste høyre hjørne og klikk på profilbildet. Velg nå statusindikatoren, og velg ett av følgende alternativer: Tilgjengelig, Opptatt, Ikke forstyrr, og så videre.
Lese: Slik deler du skjermen din i Microsoft Teams .