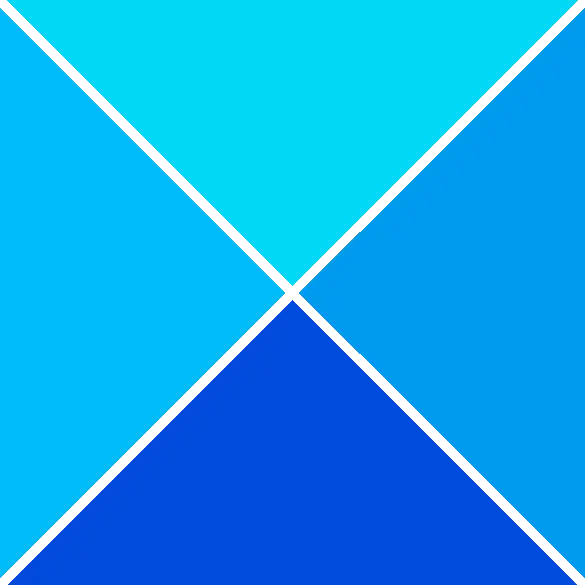Outlook har ulike funksjoner, for eksempel Kalender , som lar deg opprette avtaler eller møter og invitere mottakere til dem. Hva om du vil at hvert møte eller avtale skal ha forskjellige farger? Outlook har en funksjon for å gjøre alt dette; denne funksjonen er Betinget formatering . Formatet betinget formatering lar deg kategoriser møtene dine er avtaler og fargekode dem.

Hvordan fargekode Outlook-kalender
Følg trinnene for å fargekode kalenderen din i Outlook:
- Start Outlook.
- Åpne kalenderen din.
- Klikk på Vis innstillinger-knappen i Current View-delen.
- Klikk på knappen Betinget formatering.
- Klikk på Legg til-knappen, navngi regelen og velg en farge.
- Klikk deretter på betingelsesknappen.
- I Søk etter ord-boksen skriver du inn ordet fra avtalen eller møtet du vil fargekode.
- Legg til anførselstegn rundt teksten, og klikk deretter OK for alle dialogbokser.
Lansering Outlook .
importerer gmail-kontakter til Outlook
Åpne kalenderen din.
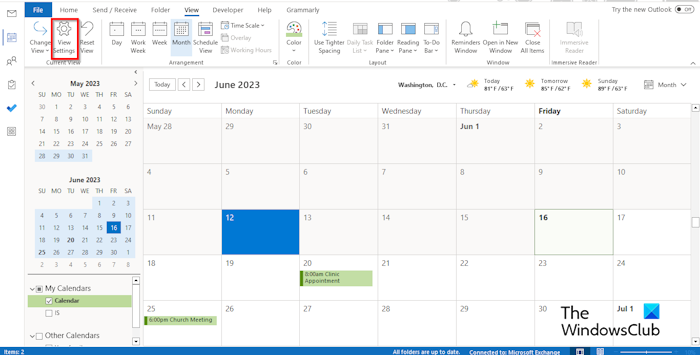
Klikk på i kalendergrensesnittet Vis innstillinger knappen i Nåværende utsikt gruppe.
An Avanserte visningsinnstillinger Kalender dialogboksen åpnes.
driveren oppdaget en kontrollerfeil på enhetside ideport0
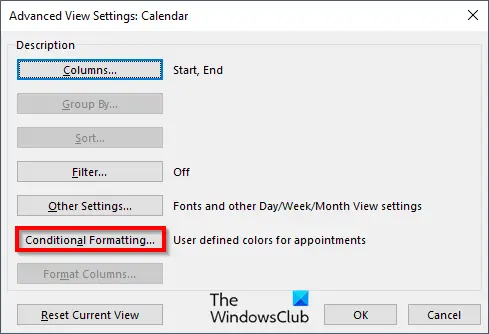
Klikk på Betinget formatering knapp.
EN Betinget formatering dialogboksen åpnes.
Klikk på Legg til -knappen, navngi regelen og velg en farge.
slå av varsler google kalender
Klikk nå på Betingelse knapp.
EN Filter dialogboksen åpnes.
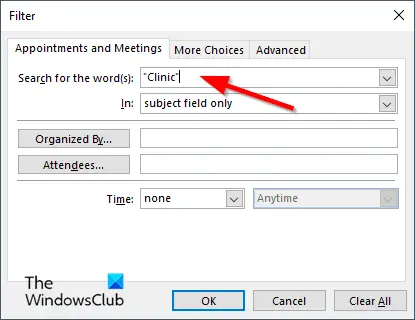
I Søk etter ordboks , skriv inn ordet fra avtalen eller møtet du vil fargekode.
Legg til anførselstegn rundt teksten, og klikk deretter OK .
Klikk OK for alle andre bokser.
Du vil legge merke til at fargen har endret seg for møtet du har betinget formatert.
Vi håper du forstår hvordan du fargekoder kalendere i Outlook.
windows 10 svarte ikoner
Hva er standard fargekategorier i Outlook?
I Microsoft Outlook er standardfargene blå kategori, grønn kategori, gul kategori, rød kategori, oransje kategori og rød kategori. I Outlook kan du alltid navngi fargekategoriene eller til og med legge til en ny. Følg trinnene nedenfor for å bruke fargekategorier til å fargekode kalenderen din.
- Høyreklikk på møtet eller avtalen og velg Kategoriser fra menyen.
- Du kan velge en kategori fra listen, men hvis du vil ha en ny farge velger du Alle kategorier.
- En dialogboks for fargekategorier åpnes.
- Klikk på Ny-knappen.
- En dialogboks for Legg til ny kategori åpnes.
- Gi navnet Ny fargekategori, velg deretter en farge og klikk deretter OK.
- Velg deretter den nye fargekategorien, og klikk deretter OK.
- Fargen på avtalen eller møtet endres.
LESE : Hvordan gjøre e-post om til avtale i Outlook
Hvordan kan jeg automatisk fargekode i Outlook?
- Åpne kalenderen din.
- Klikk på Vis innstillinger-knappen i Current View-gruppen.
- En kalenderdialogboks for avanserte visningsinnstillinger åpnes.
- Klikk på knappen Betinget formatering.
- En dialogboks for betinget formatering åpnes.
- Klikk på Legg til-knappen, navngi regelen og velg en farge.
- Klikk deretter på OK-knappen.
- Du vil legge merke til at alle hendelser i kalenderen vil ha den fargen.
LESE : Hvordan forhindre videresending av møteinvitasjoner i Outlook.