Noen ganger kan du føle behov for å oversette innhold fra dokumenter eller til og med et utenlandsk nettsted til ditt morsmål eller et annet språk du er kjent med. Vanligvis vil vi fortelle deg å bruke oversettelsesverktøy fra enten Microsoft eller Google, men i dag skal vi fokusere på en annen metode ved å bruke DeepL .
Windows 10 logg ut snarvei

Det er flere alternative oversetterverktøy der ute, men bare noen få kan gå tå til tå med det Google og Microsoft har å tilby. Faktisk tar Microsoft ting ett skritt videre med inkorporeringen av oversetterfunksjonen i Microsoft Office.
Nå, når det gjelder appen som skal snakkes om her, heter den DeepL. Det er mest kjent som en online oversettertjeneste, men det finnes også et Windows-skrivebordsprogram for de som foretrekker flere alternativer. Med DeepL kan brukere enkelt oversette med hurtigtaster i stedet for å trykke kontinuerlig på musetastene.
Hvordan bruke oversettelsesspråk raskere med DeepL for Windows
La oss se hvordan du kan bruke DeepL til å oversette språk raskere ved å bruke hurtigtaster på din Windows 11/10-datamaskin.
Hvis du ikke allerede har gjort det, er det første du må gjøre her nedlasting den offisielle DeepL-appen til din Windows-datamaskin.
Åpne filen, og følg deretter instruksjonene for å installere den på datamaskinen.
Med DeepL-verktøyet i gang, er det på tide å oversette den første teksten din hvis du ikke allerede har gjort det.
Last opp Türkiye-versjonen av Microsofts nettsted. Dette er kun for demonstrasjonsformål, så du kan velge en annen.
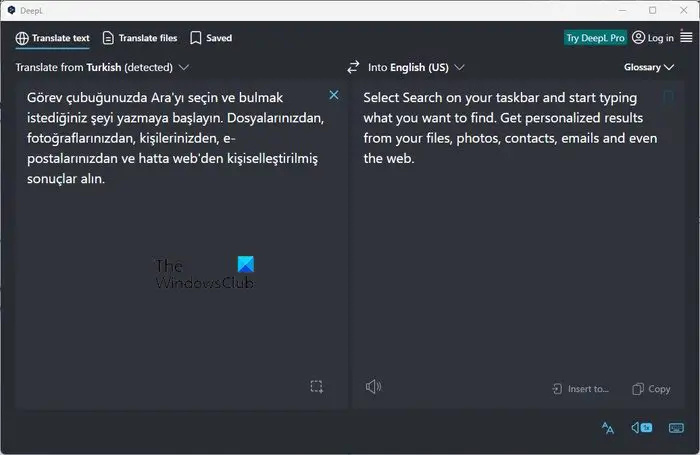
Velg et avsnitt med tekst fra nettstedet for å oversette.
gratis mailfinder
- Når teksten er valgt, trykk CTRL + C å kopiere teksten.
- trykk CTL + C to ganger for å bringe DeepL-appen i forkant.
- trykk CTRL + P for å lime inn teksten i boksen til venstre.
I løpet av kort tid vil den oversatte teksten vises i boksen til høyre.
Om nødvendig kan du enkelt endre utdataspråket og inndataspråket.
Hvordan oversette filer i DeepL
DeepL er ikke bare i stand til å oversette kopiert tekst, men også tekst fra dine lagrede filer. La oss se på hvordan du enkelt kan oppnå dette:
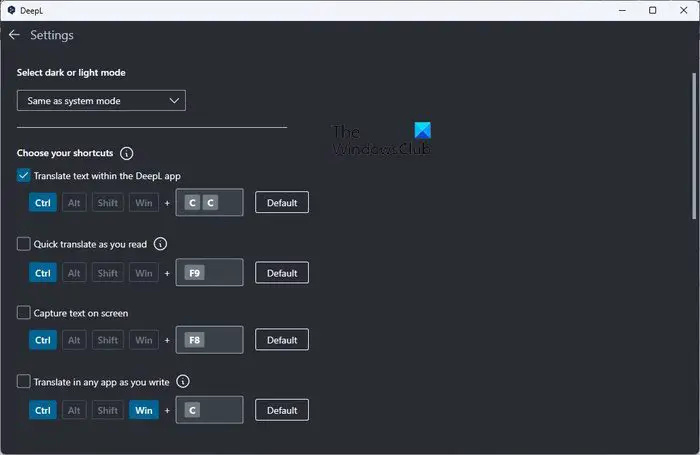
For å begynne, klikk på Oversett filer-fanen. Her får du en ide om de støttede dokumentformatene.
For øyeblikket er det bare Microsoft Word-, PowerPoint- og PDF-dokumenter som støttes av DeepL.
- Etter å ha klikket på Oversett filer fanen, må du legge til filene dine for oversettelse.
- Dra og slipp filen eller klikk på Bla gjennom-knappen.
- Trykk på Åpne-knappen for å starte en oversettelse.
Vi må merke oss at kopiering av en tekst og trykk CTRL + F9 vil åpne et lite vindu designet for raske oversettelser.
Hvordan endre hurtigtaster i DeepL
Alternativet er der for å endre hurtigtastene ved behov. Du kan gjøre dette hvis du er uenig i standardoppsettet.
installer skjæreverktøyvinduer 10
- For å gjøre endringene, klikk på hamburgermenyknappen øverst til høyre.
- Velg alternativet som lyder Innstillinger.
- Gå til Velg snarveier og endre hurtigtastene til det som gir mening for deg, og det er det.
LESE : Hvordan oversette tekst til blindeskrift i Windows
Har DeepL en nettleserutvidelse?
Ja, DeepL-verktøyet har nå en nettleserutvidelse, men bare for Google Chrome i skrivende stund. Utvidelsene fungerer ganske bra, selv om de ikke kommer med noen fremtredende funksjoner, det er OK fra vårt synspunkt.
Hvilken nettoversetter er den mest nøyaktige?
Vi har brukt flere nettoversettere gjennom årene. Verktøy som Google og Microsoft Translate er blant dem. Men når det kommer ned til nøyaktighet, tar DeepL kronen, og det er ganske overraskende.














