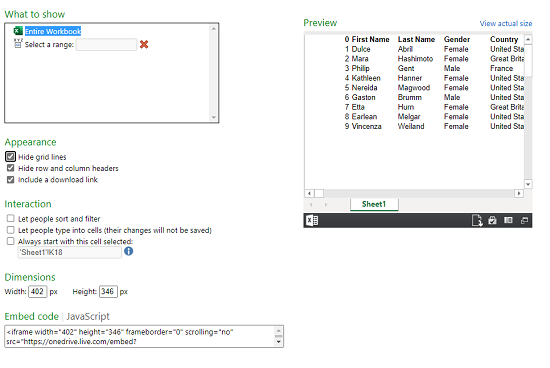Hvis du er en IT-ekspert, vet du sannsynligvis hvordan du legger inn et Excel-regneark i bloggen din. Men hvis du ikke er det, ikke bekymre deg - det er enkelt å gjøre. Bare følg disse enkle trinnene: 1. Gå til bloggens administrasjonsside og finn 'Legg til media'-knappen. 2. Klikk på 'Legg til media'-knappen og velg 'Fra datamaskin'-fanen. 3. Finn Excel-regnearket du vil legge inn i bloggen din, og velg det. 4. Klikk på 'Sett inn i innlegg'-knappen. 5. Det er det! Excel-regnearket ditt er nå innebygd i blogginnlegget ditt. Du kan også bygge inn et Excel-regneark i bloggen din ved å bruke en plugin. Det er noen forskjellige plugins du kan bruke, men vi anbefaler å bruke Google Docs Embedder-plugin. Bare følg disse trinnene: 1. Installer Google Docs Embedder-plugin. 2. Gå til bloggens administrasjonsside og finn 'Legg til media'-knappen. 3. Klikk på knappen 'Legg til media' og velg fanen 'Fra URL'. 4. Skriv inn URL-en til Excel-regnearket du vil legge inn i blogginnlegget ditt. 5. Klikk på 'Sett inn i innlegg'-knappen. Det er alt som skal til! Bare husk at når du bygger inn et Excel-regneark i blogginnlegget ditt, gjør du egentlig blogginnlegget til en del av regnearket. Så sørg for at regnearket ditt er godt organisert og lett å forstå før du legger det inn.
Når det gjelder å spare tid, har alle sin egen måte å utføre oppgaver på. Ta vårt sosiale liv for eksempel: vi deler ting på alle plattformer - via lenker eller legge inn innlegg. Å bygge inn innlegg sparer oss ikke bare for tid, det forbedrer også utseendet og følelsen til bloggene våre. Men når det kommer til fildeling, prøver vi alltid å dele lenker. Hvorfor? Hvis vi også kan legge inn filer, hvorfor dele lenker? Vi har allerede sett hvordan legge inn word-dokument på nettsiden . I denne artikkelen vil vi lære hvordan legge inn excel-regneark på nettstedet ditt .
For å bygge inn et regneark, trenger du en aktiv OneDrive-konto og et dokument for å bygge inn. Når du åpner et dokument som er på OneDrive, bruker det nettversjonen av appen du bruker på systemet for å åpne det.
Slik legger du inn Excel-regneark på nettstedet ditt
Før du begynner, bare sørg for at du ikke har lagt til noen viktig eller personlig informasjon i filen før du limer den inn.
Logg på OneDrive-kontoen din og last opp arket til den. Det anbefales å lagre filen i .xlsx-format.
Når den er lastet ned, høyreklikker du på filen og velger alternativet Bygg inn. 
Et nytt panel åpnes på høyre side av vinduet. Klikk på Opprett på panelet. Den vil generere koden for å bygge inn filen. 
google hangouts skjulte animerte emoji
Lim nå inn koden hvor som helst på bloggen eller nettstedet. 
Når du kopierer innbyggingskoden, under den finner du også alternativet ' Tilpass utseendet til denne innebygde boken '. Klikk på den, og du vil oppdage noen nye innstillinger for hvordan arkwidgeten din skal se ut. Alternativene vil omfatte:
- Hva du skal vise
- arter
- Interaksjon
- dimensjoner
- Legg inn kode | JavaScript
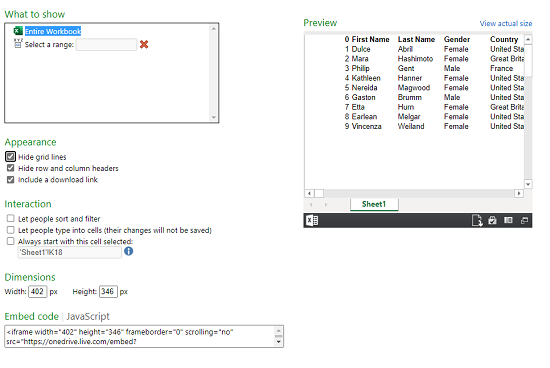
1] Hva du skal vise
I dette alternativet kan du velge hele arbeidsboken som skal vises, eller velge en rekke rader og kolonner i widgeten.
2] Utseende
Du kan endre utseendet på det innebygde arket med alternativer som ' Skjul rutenettlinjer