Dette innlegget inneholder løsninger for å fikse PowerPoint kunne ikke laste inn Hlink.dll . Microsoft PowerPoint er et presentasjonsprogram for Windows som lar brukere lage presentasjoner fra bunnen av. Brukere kan legge til tekst, bilder, overganger, animasjoner osv. Men nylig har brukere klaget over å motta disse feilmeldingene:
Microsoft PowerPoint 'hlink.dll' kan ikke lastes.
Microsoft PowerPoint kunne ikke laste 'hlink.dll'.
Heldigvis kan du følge noen enkle trinn for å fikse det.

Hva er Hlink.dll?
Hlink.dll er en programutvidelseskomponent som er en del av Microsoft Office. Du vil se det i C:\Windows\ SysWOW64 , C:\Windows\ System 32 og WinSxS-mapper . Hvis denne filen forsvinner, ikke blir funnet eller ikke kan lastes, kan det hende at Office-programmer som PowerPoint ikke fungerer som de skal.
Fix PowerPoint kunne ikke laste inn Hlink.dll
Hvis PowerPoint-en ikke kan laste inn Hlink.dll-filen, må du pakke ut filen og deretter erstatte den. Det er imidlertid andre du kan prøve for å fikse dette problemet.
- Registrer DLL-filen på nytt
- Pakk ut filen Hlink.dll
- Kjør PowerPoint i Clean Boot State
- Reparer Office Online
- Utfør en systemgjenoppretting.
La oss nå se disse i detalj.
1] Registrer DLL-filen på nytt
Hvis Hlink.dll-filen forårsaker funksjonsfeil i PowerPoint, bør du prøve omregistrering av DLL-filen . Dette er hvordan:
Klikk på Windows-tasten og søk etter Ledeteksten .
Klikk på Kjør som administrator .
Skriv inn følgende kommando og trykk Tast inn :
regsvr32 Hlink.dllStart PC-en på nytt og sjekk.
2] Pakk ut Hlink.dll-filen
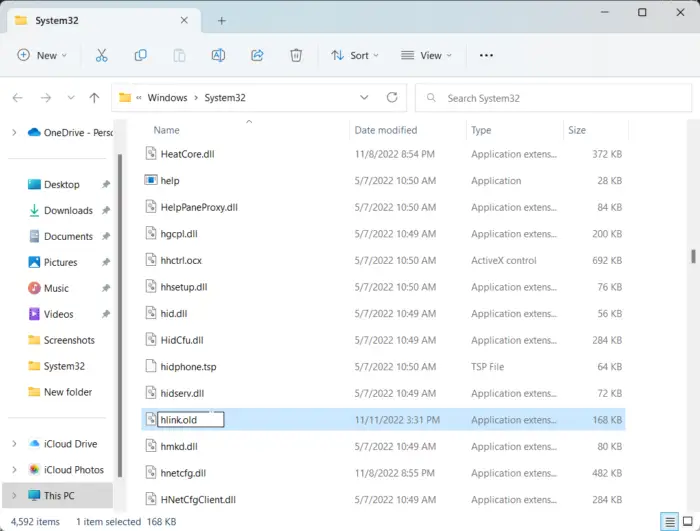
Det neste forslaget krever at du erstatter den gamle Hlink.dll-filen med en ny. Det er mulig at filen på en eller annen måte har blitt ødelagt og forårsaker problemer. Dette er hvordan:
Åpen Filutforsker og naviger til følgende plassering for 64-bits systemer.
C:\WINDOWS\SysWOW64\hlink.dll
Høyreklikk på filen Hlink.dll og gi den nytt navn til Hlink.gamle .
Last ned den nye nå Hlink.dll-fil fra Microsoft og trekke den ut.
Når du er ferdig, åpner du kommandoprompt som administrator.
Skriv inn følgende kommando der stasjonen er plasseringen til den nye DLL-filen, og Windows er mappen med Windows-operativsystemet:
expand drive:\i386 hlink.dl_ c:\windows\SysWOW64\hlink.dll
Når du er ferdig, kjør følgende kommando for å registrere filen på nytt.
regsvr32 Hlink.dll
Start enheten på nytt for å sjekke om problemet er løst.
Windows 7 diskhåndteringsverktøy
3] Kjør PowerPoint i Clean Boot State
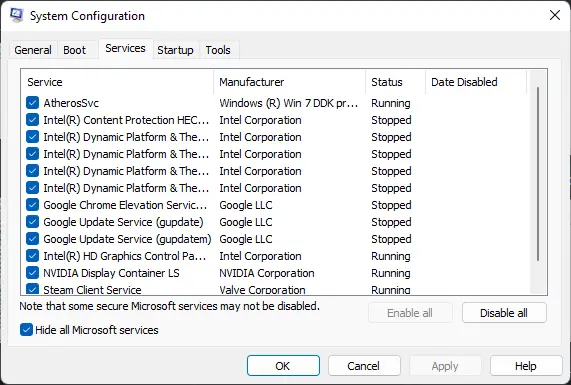
Tredjepartsapplikasjoner installert på enheten din kan være ansvarlig for at hlink.dll ikke kan lastes inn i PowerPoint. Utfør en ren oppstart på PC-en for å begrense alle tredjepartsapplikasjoner. Slik kan du utføre en ren oppstart:
- Klikk på Start , søk etter Systemkonfigurasjon og åpne den.
- Naviger til Generell fanen og sjekk selektiv oppstart alternativet og Last inn systemtjenester Alternativ under den.
- Naviger deretter til Tjenester fanen og merk av for alternativet Skjul alle Microsoft-tjenester .
- Klikk på Deaktivere alle nederst til høyre og trykk på Bruk og deretter OK for å lagre endringene.
Hvis feilen ikke vises i Clean Boot State, må du kanskje aktivere den ene prosessen etter den andre manuelt og se hvem som er den skyldige. Når du har identifisert den, deaktiver eller avinstaller programvaren.
4] Reparer Office Online
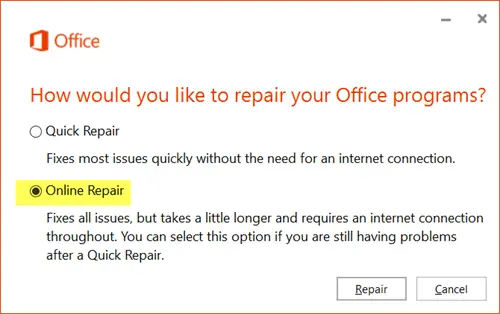
Hvis ingen av disse trinnene kan hjelpe deg, bør du vurdere reparere Office 365 online . Det har vært kjent for å hjelpe de fleste brukere med å komme over denne feilen. Slik gjør du det:
- trykk Windows-tast + I å åpne Innstillinger .
- Klikk på Apper > Apper og funksjoner .
- Rull nå ned, klikk på kontorproduktet du vil reparere, og velg Endre .
- Klikk på Online Repair og følg instruksjonene på skjermen.
5] Utfør en systemgjenoppretting
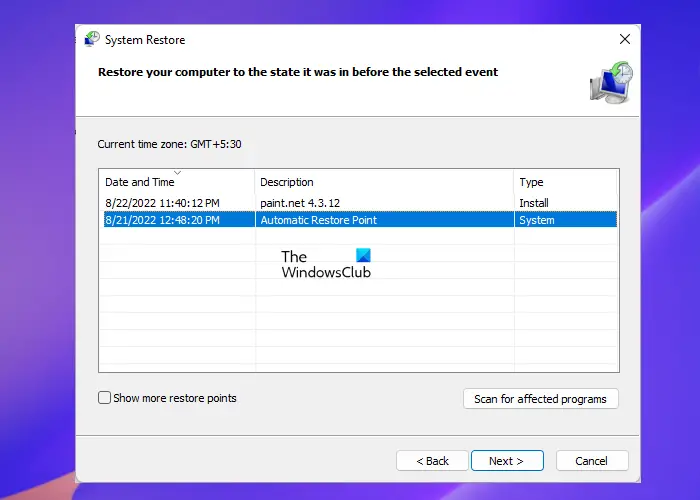
Hvis dette ikke hjelper deg, utføre systemgjenoppretting for å gå tilbake til punktet før problemet startet. Å utføre en systemgjenoppretting kan få enheten til å fungere uten å installere operativsystemet på nytt. Hvis du gjør det, repareres Windows-miljøet ved å installere filene og innstillingene som er lagret i gjenopprettingspunktet.
Fastsette: Feilkode PIN-INAPP-INVALIDPIN-8 når du prøver å aktivere Office
Hvordan fikser jeg en korrupt PowerPoint-fil?
For å fikse en korrupt PowerPoint-fil, høyreklikk på den skadede filen, klikk på Egenskaper og naviger til Verktøy-fanen. Under Feilkontroll klikker du på Sjekk nå og merker av for Automatisk fiks filsystemfeil.














