Som IT-ekspert er jeg her for å hjelpe deg med å fikse problemet med «Kunne ikke bekrefte brukernavn» i Minecraft. Dette er et vanlig problem som kan løses ved å følge noen få enkle trinn. Først må du kontrollere at du kjører den nyeste versjonen av Minecraft. Dette kan gjøres ved å sjekke Minecraft-nettstedet eller spillklienten din. Hvis du ikke kjører den nyeste versjonen, oppdater spillet og prøv igjen. Deretter sjekker du Minecraft-brukernavnet ditt. Pass på at det er skrevet inn riktig og at det ikke er mellomrom før eller etter brukernavnet ditt. Hvis brukernavnet ditt er feil, oppdater det og prøv på nytt. Hvis du fortsatt har problemer, prøv å starte spillklienten på nytt. Dette vil vanligvis løse problemet. Hvis ikke, prøv å starte datamaskinen på nytt. Hvis du fortsatt har problemer, kontakt Minecraft-støtte. De vil kunne hjelpe deg med å feilsøke problemet og få deg tilbake i spillet.
Noen Minecraft brukere står overfor problemer når de prøver å kjøre Minecraft på datamaskinene sine. De kan ikke spille spill fordi de ikke kan koble til serveren. Brukere skal angivelig se Kunne ikke koble til serveren, kunne ikke bekrefte brukernavnet melding når du prøver å koble til serveren.

Fix Kunne ikke bekrefte brukernavnproblemet i Minecraft
Hvis du får en feilmelding, Kunne ikke validere brukernavnet i Minecraft følg løsningene gitt nedenfor for å løse feilen.
- Gå ut av Minecraft-startprogrammet og logg på.
- Tillat Minecraft-tilkobling gjennom brannmur og antivirusprogram
- Oppdater launcher og JAVA
- Bytt servermodus til offline
- Rediger vertsfilen
La oss snakke om disse løsningene mer detaljert.
1] Avslutt Minecraft launcher og logg på.
Ofte kan mindre feil som 'mislyktes i å bekrefte brukernavn' og 'kunne ikke opprette Minecraft-profil' skyldes midlertidige feil mellom Minecraft-starteren og serveren. I slike tilfeller vil problemet løses ved ganske enkelt å logge ut og sørge for at oppgavene knyttet til oppstarteren ikke kjører i oppgavebehandlingen, for å gjøre det samme trykker du på Citrl+Shift+Esc, og deretter avslutter oppgavene knyttet til Minecraft. til slutt, logg inn og se om du kan kjøre Minecraft eller ikke.
2] Tillat Minecraft-tilkobling gjennom brannmur og antivirusprogram
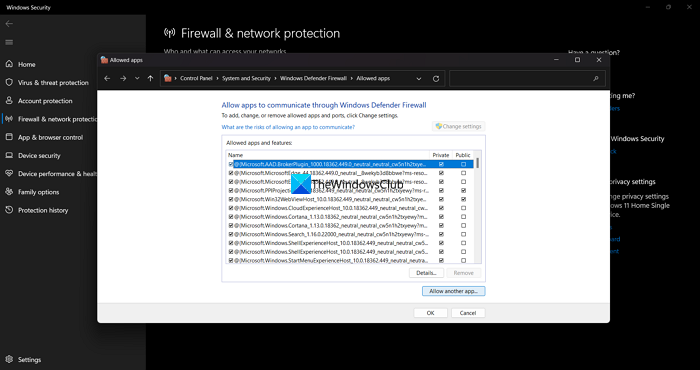
Microsoft Windows-brannmuren og antivirusprogrammet ditt kan oppdage ressurser som Minecraft trenger for å fungere som en trussel mot enheten din og blokkere dem. Dette kan føre til den aktuelle feilen, og derfor skal vi tillate Minecraft å koble til gjennom brannmuren og antivirusprogramvaren. Følg trinnene nedenfor for å gjøre det samme:
- Gå til søkefeltet og åpne Windows Security.
- Velg 'Brannmur og nettverksbeskyttelse' og klikk på 'Tillat en app gjennom brannmur'.
- Klikk nå på 'Endre innstillinger'-knappen og tillat Minecraft på både private og offentlige nettverk.
- Til slutt klikker du OK for å lagre endringene.
Start nå Minecraft og logg på kontoen din. Håper dette gjør jobben.
3] Oppdater launcher og JAVA
Kanskje problemet er at du bruker en utdatert versjon av både launcher og JAVA. Minecraft trenger en oppdatert versjon av JAVA, så vi anbefaler å oppdatere JAVA først og deretter følge trinnene nedenfor for å oppdatere startprogrammet.
- Start Minecraft og klikk på Alternativer-knappen.
- Klikk på Force Update-knappen.
- Høyreklikk nå på Minecraft-starteren og velg 'Kjør dette programmet som administrator'.
Deretter oppdaterer du Java runtime-miljøet. Når de er oppdatert, start datamaskinen på nytt, koble til serveren og se om problemet vedvarer eller ikke.
4] Bytt servermodus til offline.
Mange brukere bemerket at å bytte den tilpassede Minecraft-serveren til offline løser problemet. Derfor, i denne løsningen, skal vi gjøre det samme og deretter sjekke om problemet vedvarer eller ikke. For å gjøre det samme, følg trinnene nedenfor:
- Avslutt Minecraft-serveren på riktig måte og naviger deretter til serverinstallasjonskatalogen.
- Klikk på egenskapsfilen og åpne den i Notisblokk.
- Klikk på Utvid-knappen og klikk deretter på Finn.
- Bytt til Online-modus og bytt verdien til False.
Etter det starter du spillet og logger på for å se om feilmeldingen fortsatt vises.
5] Rediger vertsfilen
Datamaskinen din har en vertsfil som er ansvarlig for å omdirigere nettsteder til deres respektive IP-adresser. Det kan imidlertid være problemer med Minecraft-konfigurasjonen som fører til nevnte feil. Derfor, for å fikse dette problemet, må du fjerne Minecraft-oppføringene fra vertsfilen. Slik kan du gjøre det samme:
Start File Explorer og naviger til følgende plassering:
|_+_|Klikk på rullegardinmenyen for filtype og velg Alle filer.
Dobbeltklikk nå Verter og utvid Rediger-menyen.
Klikk på 'Søk'-alternativet og søk etter Minecraft (eller Mojang).
Til slutt fjerner du alle oppføringer knyttet til den.
Til slutt lagrer du filen. Prøv nå å starte Minecraft og se om problemet er løst eller ikke.
TIPS : Du kan bruke PowerToy Host File Editor for enkelt å redigere Hosts-filen.
hvordan du sender shareit-appen til en annen telefon
Noen brukere står også overfor problemer når de oppretter et brukernavn, da Minecraft ikke tillater dem å opprette et brukernavn. Hvis du er i samme båt som dem, bruk bare et annet brukernavn, da dette problemet vanligvis oppstår når en konto med samme brukernavn allerede er registrert.
Forhåpentligvis vil løsningene nevnt i dette innlegget løse problemet.
Lese : Rettet en feil som fikk Minecraft-spillet til å krasje med utgangskode 0.















