Hvis du har problemer med den HID-kompatible penndriveren i Windows 11 eller 10, er du ikke alene. Mange brukere rapporterer dette problemet. Den gode nyheten er at det er et par ting du kan prøve for å fikse problemet. Vi vil gå over de vanligste løsningene nedenfor. Først må du sørge for at penndriveren er oppdatert. Du kan gjøre dette ved å se etter oppdateringer i Windows Update. Hvis det ikke fungerer, prøv å avinstallere og installere penndriveren på nytt. Har du fortsatt problemer? Prøv å tilbakestille Windows 10-innstillingene. Dette kan gjøres ved å gå til Start > Innstillinger > Oppdatering og sikkerhet > Gjenoppretting. Hvis ingen av disse løsningene fungerer, må du kanskje kontakte enhetsprodusenten for ytterligere hjelp.
Hvis du av en eller annen grunn finner ut at den digitale pennen din ikke fungerer på din Windows 11/10-datamaskin, kan problemet være relatert til den HID-kompatible penndriveren. I de fleste tilfeller er driveren ødelagt og Enhetsbehandling viser et gult advarselsikon på driveren. Men noen ganger forsvinner driveren fra Enhetsbehandling. I denne artikkelen vil vi se hva du bør gjøre hvis HID-kompatibel penndriver mangler på din Windows 11/10 PC .

HID-kompatibel pennedriver mangler i Windows 11/10
Når du kobler en maskinvareenhet til en Windows 11/10-PC, installerer Windows først driveren. Etter vellykket installasjon av driveren, vil du kunne bruke denne enheten. Du kan se drivere for alle enheter i Enhetsbehandling. HID-enhetsdrivere er tilgjengelige under Brukergrensesnittenheter. Hvis du merker det HID-kompatibel penndriver mangler på din Windows 11/10 PC , vil løsningene nedenfor hjelpe deg med å løse problemet.
sanntidsveksler
- Installer den siste Windows-oppdateringen
- Avinstaller Intel(R) Precise Touch-enhetsdriveren.
- Sjekk skjulte enheter
- Installer driveren fra produsentens nettsted
- Gjenopprett systemet
HID eller Human Interface Devices er enheter som lar brukere samhandle direkte med en datamaskin. Når du utvider grenen Human Interface Devices i Enhetsbehandling på en Windows-maskin, vil du finne forskjellige drivere for forskjellige HID-er. For eksempel krever Windows-datamaskiner med berøringsskjerm en HID-kompatibel berøringsskjermdriver. Både den HID-kompatible pennen og de HID-kompatible berøringsskjermdriverne er forskjellige fordi førstnevnte er nødvendig for digital penndrift og sistnevnte kreves for at berøringsskjermen skal fungere ordentlig.
hvordan legge inn andres video på twitter
La oss ta en titt på alle disse rettelsene i detalj.
1] Installer den nyeste Windows-oppdateringen.
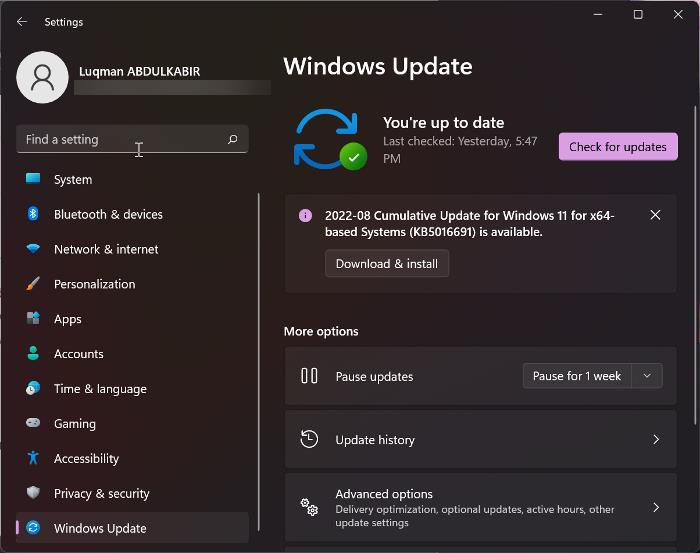
Microsoft oppfordrer brukere til å holde systemene sine oppdaterte ettersom den gir dem de nyeste funksjonene og installerer de nyeste sikkerhetsoppdateringene på systemene deres. Windows Update fikser også utdaterte og ødelagte enhetsdrivere. Den digitale pennen din fungerer ikke fordi den HID-kompatible penndriveren mangler fra Enhetsbehandling. Derfor foreslår vi at du sjekker Windows Update og installerer det samme hvis tilgjengelig.
2] Avinstaller Intel(R) Precise Touch-enhetsdriveren.
Mange brukere har rapportert at problemet var relatert til Intel(R) Precise Touch Device-driveren. Avinstallering og reinstallering løste problemet. Du bør også prøve dette. Åpne Enhetsbehandling og finn Intel(R) Precise Touch-enhetsdriveren. Når du finner den, fjern den og start datamaskinen på nytt. Når du starter Windows på nytt, vil den se etter manglende drivere og installere dem automatisk. Hvis Windows ikke automatisk installerer drivere ved omstart, åpne Enhetsbehandling og gå til ' Handling > Søk etter maskinvareendringer '. Dette bør hjelpe.
3] Sjekk skjulte enheter
Noen ganger installerer Windows 11/10 flere forekomster av en driver for samme enhet. Dette kan skape en konflikt og føre til at den berørte enheten slutter å fungere. Du kan ha flere forekomster av den HID-kompatible penndriveren installert på systemet ditt. I noen tilfeller kan flere forekomster enkelt vises i Enhetsbehandling, mens i noen tilfeller blir flere forekomster synlige etter at skjulte enheter er aktivert.
Følg trinnene som er skrevet nedenfor:
- Åpne enhetsbehandling.
- Gå til ' Vis > Vis skjulte enheter ».
- Hvis du ser HID-kompatible penndrivere, avinstaller dem.
- Start datamaskinen på nytt og koble til den digitale pennen igjen. Windows installerer driveren for den digitale pennen og den vil begynne å fungere igjen.
4] Installer driveren fra produsentens nettsted
Hvis rettelsene ovenfor ikke hjalp, må du laste ned driveren fra den offisielle nettsiden til produsenten og deretter installere den manuelt. Besøk produsentens nettsted, skriv inn produktets modellnummer og last ned driveren. Hvis installasjonsprogrammet er i zip-format, pakk det ut og åpne deretter den aktuelle mappen. Kjør nå installasjonsfilen for å installere driveren manuelt.
tips om overflatepenn forklart
Du kan bruke denne metoden til å laste ned en hvilken som helst enhetsdriver. For eksempel, hvis du vil installere en HID-kompatibel berøringsskjerm på nytt i Windows 11, last ned driveren fra produsentens nettsted og installer den manuelt. Men først avinstaller den installerte driveren.
Hvis driveren er lastet inn i INF-format, kan du installere den ved å bruke Enhetsbehandling.
andy vmware
5] Gjenopprett systemet
Systemgjenoppretting er et verktøy som hjelper deg med å fikse problemer på Windows-datamaskinen din ved å returnere den til en tidligere fungerende tilstand. Det er aktivert som standard på alle Windows-enheter. Når den er aktivert, oppretter den automatisk gjenopprettingspunkter. Disse gjenopprettingspunktene brukes til å gjenopprette systemet til en tidligere arbeidstilstand.
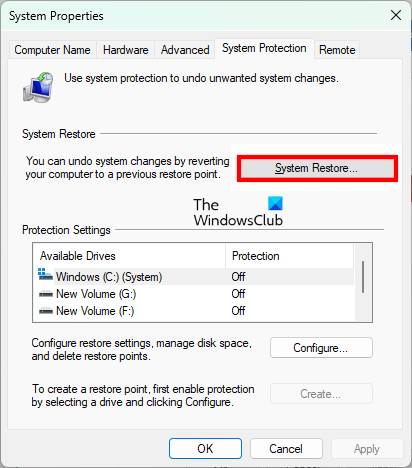
Hvis problemet er nylig og et systemgjenopprettingspunkt er opprettet på systemet ditt, kan du enkelt fikse problemet. Før du utfører en systemgjenoppretting, kan du se alle gjenopprettingspunkter som er opprettet på systemet ditt, og velge hvilket som helst av dem i henhold til datoen de ble opprettet. Gjenopprett systemet ved å velge et gjenopprettingspunkt som ble opprettet før problemet begynte å oppstå på datamaskinen.
Dette bør hjelpe.
Les mer : Hvordan laste ned eller oppdatere en HID-kompatibel berøringsskjermdriver.















