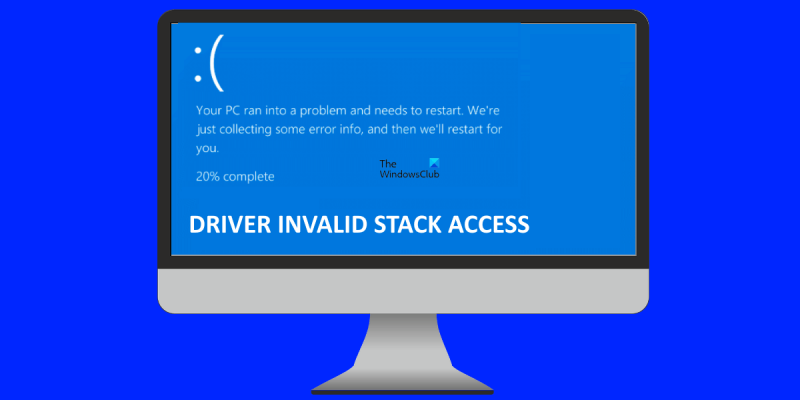Den beryktede blue screen of death (BSOD) er en av de mest fryktede feilene som kan oppstå på en Windows 10- eller Windows 11-maskin. BSOD indikerer at det har vært en kritisk feil i systemet og at operativsystemet har blitt slått av for å forhindre ytterligere skade. Det er mange forskjellige årsaker til BSOD, men en av de vanligste er en driverfeil. Dette kan skje når en driver ikke er kompatibel med operativsystemet eller når den ikke er riktig konfigurert. I begge tilfeller er resultatet det samme: systemet er ikke i stand til å laste driveren og BSOD vises. Hvis du ser BSOD, er det viktig å først prøve å starte maskinen på nytt. Hvis BSOD vedvarer, må du feilsøke problemet. Det er noen forskjellige måter å gjøre dette på, men den vanligste er å bruke Windows 10- eller Windows 11-driververifiseringsverktøyet. Dette verktøyet vil skanne systemet ditt for drivere som ikke er kompatible med operativsystemet og prøve å fikse dem. Hvis du fortsatt ser BSOD etter bruk av driververifiseringsverktøyet, må du kanskje installere operativsystemet på nytt. Dette er en siste utvei, men det kan være nødvendig å få systemet i gang igjen. Uansett hva som er årsaken til BSOD, er det alltid en god idé å lage en sikkerhetskopi av dataene dine før du prøver å fikse problemet. På denne måten, hvis noe går galt, vil du ha en kopi av dataene dine som du kan gjenopprette.
Du ser en BSOD-feil (Blue Screen of Death) når systemet ditt når en kritisk tilstand der det ikke lenger kan fungere trygt. Det kalles også en stoppfeil. Dette er Windows sitt forsøk på å beskytte systemet mot kritisk skade. Denne artikkelen diskuterer løsninger for å fikse FØRER FEIL TILGANG TIL STABEL Blå skjerm i Windows 11/10.

inspiser elementtriks
DRIVER_INVALID_STACK_ACCESS feilkontrollen er 0x000000DC. Dette indikerer at driveren har fått tilgang til en stabeladresse som er under stabelstrømmens stabelpeker.
DRIVER FEIL TILGANG TIL STABLE Blå skjerm i Windows 11/10
Hvis du ser DRIVER FEIL TILGANG TIL STABLE Blå skjerm i Windows 11/10 datamaskin, vil følgende løsninger hjelpe deg med å løse problemet.
- Kjør online feilsøking for blå skjerm
- Koble fra alle enheter som er koblet til systemet og start systemet på nytt.
- Utfør en ren maskinvareoppstart
- Deaktiver hurtigbufring eller BIOS-skyggekopi
- Gjenopprett systemfiler
- Fjern nylig installerte programmer
- Utfør en systemgjenoppretting
- Utfør en oppgradering på stedet.
La oss ta en titt på alle disse rettelsene i detalj.
1] Kjør Online Blue Screen Feilsøking
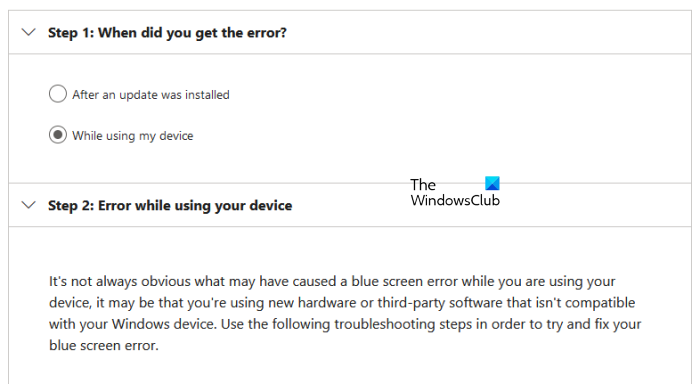
Den elektroniske feilsøkingen for blå skjerm er ikke et verktøy du kan kjøre på systemet ditt. I stedet gir den brukere noen forslag for å fikse BSOD-feilen basert på tilbakemeldingene deres. Du må oppgi litt grunnleggende informasjon, for eksempel når du så Blue Screen of Death-feilen; etter installering av en oppdatering eller mens du bruker systemet osv. Basert på dataene dine, vil feilsøkeren foreslå mulige løsninger for å løse feilen.
2] Koble fra alle enheter som er koblet til systemet og start systemet på nytt.
En av årsakene til BSOD-feilen er defekt maskinvare. Hvis noen av maskinvareenhetene som er koblet til datamaskinen din ikke fungerer, kan du se en blåskjerm-feil. I dette tilfellet kan BSOD forekomme ofte. Hvis dette skjer med deg, koble fra enhetene dine og start datamaskinen på nytt. Se nå om feilen dukker opp igjen. Dette vil hjelpe deg å vite om feilen oppstår på grunn av maskinvare- eller programvareproblemer.
3] Utfør en ren maskinvareoppstart
Du kan også se Blue Screen of Death-feil hvis systemmaskinvaren din ikke er kompatibel med å kjøre Windows 11. Du kan sjekke dette med PC Health Checker. Imidlertid kan BSOD-feil også oppstå på støttet maskinvare. Dette skyldes vanligvis en utdatert eller ødelagt enhetsdriver.
En ren maskinvareoppstart er den beste måten å identifisere enheten som forårsaker BSOD-feil. I denne metoden må du deaktivere alle maskinvarekomponenter én etter én som ikke er nødvendig for at systemet skal fungere. Du kan gjøre dette ved å deaktivere de respektive enhetsdriverne.
4] Deaktiver hurtigbufring eller BIOS-skyggekopi
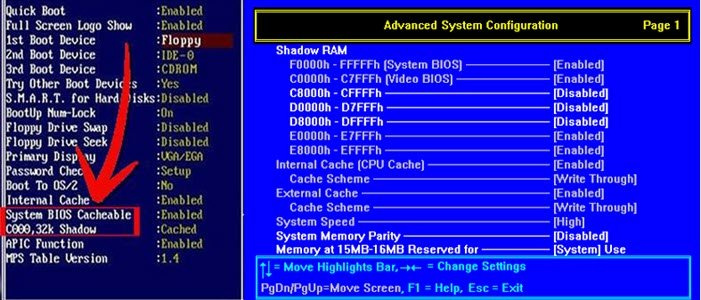
BIOS-bufring eller skyggekopiering er prosessen med å laste ROM inn i RAM under oppstart av datamaskinen. Denne metoden fremskynder utføringen av kommandoer. Noen ganger kan BIOS-bufring eller skyggekopiering forårsake blåskjermfeil. Sjekk om caching eller BIOS-skyggekopi er aktivert på systemet ditt. Hvis du finner ut at den er aktivert, deaktiver den.
5] Gjenopprett systemfiler
Ødelagte systemfiler forårsaker også BSOD-feil. Hvis problemet vedvarer, er det mulig at noen av systemfilene dine har blitt ødelagt. Vi foreslår at du kjører System File Checker-verktøyet for å reparere ødelagte systemfiler. Alternativt kan du også kjøre en DISM-skanning.
6] Fjern nylig installerte programmer
Som forklart tidligere i artikkelen kan både programvare- og maskinvareproblemer forårsake blåskjermfeil på en Windows-enhet. Det er mulig at et program eller programvare som du nylig installerte, forårsaker BSOD-feilen på systemet ditt. Fjern programmer du nylig installerte.
7] Utfør en systemgjenoppretting
Systemgjenoppretting er et verktøy som lagrer registeret og systemfilene som gjenopprettingspunkter. Hver gang den oppdager endringer i systemet, for eksempel å installere et nytt program, oppretter den et nytt gjenopprettingspunkt. Disse gjenopprettingspunktene brukes til å gjenopprette systemet når det oppstår et problem. Med andre ord bringer Systemgjenoppretting systemet tilbake til en tilstand før problemet oppsto.
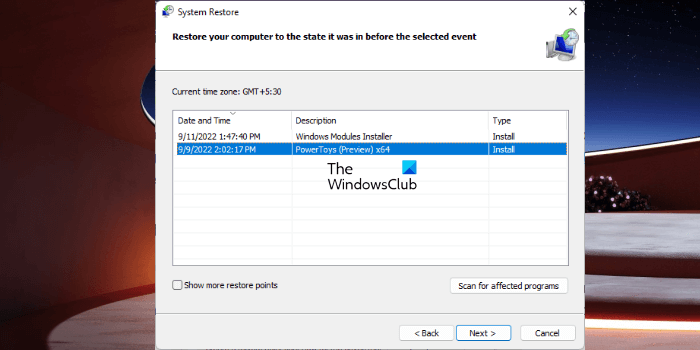
Når du åpner Systemgjenoppretting for å gjenopprette systemet, vil du se alle gjenopprettingspunktene det opprettet sammen med datoen. For å gjenopprette systemet, velg gjenopprettingspunktet hvoretter BSOD begynte å vises på systemet. Dette vil løse problemet.
8] Utfør en oppgradering på stedet
En oppgradering på stedet hjelper til med å gjenopprette systemet. Dette er en Windows-installasjon uten å avinstallere det installerte Windows-operativsystemet. Derfor sletter ikke en oppgradering på stedet data. Men vi anbefaler at du sikkerhetskopierer alle dataene dine før du utfører oppgraderinger i palasset.
Jeg håper løsningene i denne artikkelen hjalp deg med å løse problemet.
Lese : Fiks RDR FILESYSTEM blå skjerm (Rdbss.sys) i Windows 11/10 .
Hvordan fikser jeg blå skjerm i Windows 11?
Det er mange årsaker til blåskjerm- eller stoppfeil i Windows 11. En av disse årsakene er maskinvare som ikke støttes. Systemfilkorrupsjon forårsaker også BSOD-feil i Windows 11. Du kan prøve noen vanlige rettelser for å fikse blåskjermfeil i Windows 11, som å oppdatere alle driverne dine, avinstallere nylig installert programvare, gjenopprette systembildefiler osv. Hvis de fikser, hjelper det ikke , foreslår vi at du utfører en systemgjenoppretting, oppgradering på stedet eller en ren installasjon av Windows 11.
Hvorfor vises en blå skjerm i Windows 11?
Den blå skjermen vises når Windows oppdager kritiske feil som kan skade systemet ditt. For eksempel høy CPU-temperatur, defekt RAM osv. I tillegg til defekt maskinvare, forårsaker programvareproblemer også BSOD-feil på en Windows-enhet. En blå skjerm er et forsøk fra Windows på å beskytte brukernes systemer mot skade.
Hver blå skjerm har en unik feilkode. Når en blå skjerm vises, viser Windows en feilkode sammen med en feilmelding. Du kan ta et bilde av denne feilen for feilsøkingsformål. Windows lagrer BSOD-feillogger. Du kan se feillogger med blå skjerm i Windows innebygde Event Viewer. Basert på informasjonen om Blue Screen-feilen i Event Viewer, kan du kanskje løse den.
Kan dødsblåskjermen fikses?
De fleste Blue Screen of Death-feilene kan fikses. Du kan se informasjon om blåskjermfeil i hendelsesvisningen. Denne informasjonen vil hjelpe deg med å feilsøke BSOD-feil. Bortsett fra det kan du også bruke noen generelle rettelser som å gjenopprette systemfiler, avinstallere tredjepartsprogramvare osv. Microsoft Online Blue Screen Troubleshooter vil også hjelpe deg med å fikse blåskjermfeil.
Les mer : EXCEPTION_ON_INVALID_FILE Blå skjerm .