Etter at du har slått på den bærbare eller stasjonære datamaskinen, hvis du møter ' CMOS-sjekksummen er ugyldig ' feil, vil denne artikkelen hjelpe deg med å løse problemet. De CMOS kontrollsum feil eller problemer oppstår vanligvis når det oppstår en konflikt mellom en CMOS og BIOS. Det er mange årsaker til disse problemene, som et dødt CMOS-batteri, en ødelagt eller skadet BIOS, ødelagte CMOS-data, etc.
Den fullstendige feilmeldingen er som følger:
CMOS-sjekksummen er ugyldig, CMOS-en vil tilbakestilles til standardkonfigurasjonen, og datamaskinen vil starte CMOS Reset (502) på nytt.

CMOS står for Complementary Metal Oxide Semiconductor. Det er en brikke innebygd i hovedkortet, og den lagrer BIOS-innstillingene. CMOS-brikken krever en kontinuerlig strømforsyning selv når datamaskinen er slått av. Den får denne strømforsyningen fra CMOS-batteriet. Når du slår på datamaskinen, leser BIOS de siste lagrede innstillingene fra CMOS før du starter opp Windows.
Reparer CMOS-sjekksummen er ugyldig, Tilbakestill (502)-feil på HP-datamaskiner
Når du starter systemet, utfører det først sjekksumtesten av BIOS. Hvis kontrollsumtesten er feil, antas det at BIOS er korrupt og den skjulte kopien av BIOS er installert. I dette tilfellet viser HP-datamaskinen feilmeldingen ovenfor i 15 sekunder, hvoretter oppstartsprosessen fortsetter automatisk. Hvis du ikke vil vente i 15 sekunder, kan du starte systemet på nytt ved å trykke på Tast inn nøkkel.
deaktiver webkamera
Bruk følgende rettelser for å løse ' CMOS-sjekksummen er ugyldig '-feil på HP-datamaskiner.
- Tilbakestill eller fjern CMOS
- Bytt ut CMOS-batteriet
- Utfør en automatisk reparasjon
- Gjenopprett BIOS
- Ta med enheten for reparasjon
Før du begynner, trykk Enter-tasten for å starte datamaskinen på nytt og se om det får problemet til å forsvinne.
1] Tilbakestill eller fjern CMOS
Som nevnt ovenfor, kan problemet oppstå hvis CMOS-dataene er ødelagt. I slike tilfeller hjelper det å tilbakestille CMOS. Dette trinnet kalles også tømme CMOS. Trinnene for å tilbakestille eller fjerne CMOS er forskjellige for forskjellige HP-datamaskiner. Derfor må du besøke den offisielle nettsiden til HP og skrive inn din produkt modellnummer , og følg deretter instruksjonene som er gitt der.
Hvis du ikke finner trinnene for å tilbakestille CMOS for den bærbare eller stasjonære datamaskinen, kan du følge de generelle trinnene. Gå gjennom følgende instruksjoner:
- Slå av systemet. Hvis det er en bærbar datamaskin, fjern laderen (hvis tilkoblet). Hvis det er en stasjonær, fjern strømledningen fra stikkontakten og fra datamaskinen.
- Trykk på strømknappen for å lade ut strømmen fra systemet fullstendig.
- Åpne datamaskinen forsiktig for å få tilgang til hovedkortet. Hvis du ikke vet hvordan du gjør det, er det bedre å ta hjelp fra en ekspert.
- Fjern CMOS-batteriet fra hovedkortet.
- Sørg for at alle strømkablene er koblet fra datamaskinen. Nå, trykk og hold inne strømknappen i minst 60 sekunder. Dette trinnet vil tappe all gjenværende strøm fra datamaskinen og tilbakestille CMOS.
- Sett inn CMOS-batteriet igjen og sett sammen datamaskinen igjen.
- Koble strømledningen til datamaskinen. Nå, trykk og hold inne strømknappen i minst 20 sekunder.
- Slipp strømknappen og la systemet starte opp. Du kan se en melding om at CMOS er tilbakestilt. Denne meldingen kan variere for ulike modeller av HP-datamaskiner.
- Klokken i BIOS skal vise 00:00. Hvis ikke, gjenta de første 5 trinnene, men denne gangen må du trykke og holde inne strømknappen i minst 120 sekunder.
Sjekk nå om problemet vedvarer.
2] Bytt ut CMOS-batteriet
Oftest oppstår dette problemet når CMOS-batteriet er utladet. Mange brukere oppdaget at problemet oppsto på grunn av det uttømte CMOS-batteriet. Dette kan være tilfellet med deg. Bytt ut CMOS-batteriet og se om det hjelper. Hvis du ikke vet hvordan du gjør det, bør du ta hjelp av en tekniker.
3] Utfør en automatisk reparasjon
En mulig årsak til dette problemet er de ødelagte systemfilene. Utføre en automatisk reparasjon kan hjelpe. For dette må du gå inn i Windows Recovery Environment .
Hvis du kan starte opp i Windows, kan du gå inn i Windows RE via Windows-innstillinger.
dell xps 18 alt i ett
Hvis du ikke kan starte opp i Windows, må du gå inn i Windows RE ved å forstyrre den normale oppstartsprosessen. For dette, trykk og hold inne strømknappen til datamaskinen slår seg av. Slå den deretter på igjen. Når du ser datamaskinprodusentens logo eller Windows-ikon, trykker du på strømknappen igjen for å slå av datamaskinen. Gjenta denne prosessen til Windows går inn i avansert gjenopprettingsmodus.
innboks reparasjonsverktøy windows 7
4] Gjenopprett BIOS
Hvis ingen av rettelsene ovenfor hjalp deg, kan det hende at BIOS-en din har blitt ødelagt. Mange HP-datamaskiner har en nødfunksjon for BIOS-gjenoppretting som lar brukere gjenopprette BIOS til siste arbeidstilstand. Følg instruksjonene nevnt nedenfor:
- Slå av datamaskinen.
- Hvis du har en bærbar datamaskin, hold den koblet til laderen etter at du har slått den av.
- Når datamaskinen fortsatt er slått av, trykk og hold nede Vinne og B nøkler samtidig.
- Mens du fortsatt trykker på Win- og B-tastene, trykk og hold inne strømknappen i opptil 3 sekunder.
- Slipp strømknappen, men ikke slipp Win- og B-tastene. Du vil høre en pipelyd. Etter det slipper du Win- og B-tastene. (Skjermen kan forbli tom i opptil 30 til 60 sekunder).
- Nå bør du se BIOS-oppdateringsskjermen. Hvis ikke, gjenta hele prosessen på nytt.
- BIOS-oppdateringen starter automatisk. La den være fullstendig oppdatert. Etter vellykket oppdatering av HP BIOS, klikk Fortsett oppstart for å starte datamaskinen på nytt.
- Hvis du ser BIOS-gjenopprettingsmeldingen, trykker du Tast inn for å fortsette å laste Windows.
Hvis du, til tross for at du gjentar prosessen ovenfor på nytt, ikke ser BIOS-oppdateringsskjermen, kan det hende at datamaskinen ikke støtter denne funksjonaliteten, eller det kan være et maskinvareproblem med datamaskinen.
Lese : TPM kunne ikke initialiseres etter BIOS-oppdateringen .
Gjenopprett HP BIOS ved hjelp av en USB-flash-stasjon
Hvis trinnene ovenfor ikke klarer å gjenopprette BIOS eller hvis datamaskinen din ikke støtter denne funksjonaliteten, må du gjenopprette BIOS ved hjelp av en USB-stasjon. For dette trenger du en fungerende datamaskin.
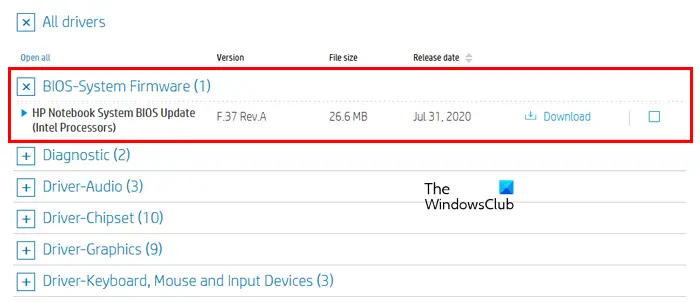
- Besøk det offisielle nettstedet til HP på en fungerende datamaskin.
- Skriv inn produktnummer og serienummer.
- Velg ditt operativsystem og klikk Fortsette .
- Utvid Alle sjåfører delen, og utvide deretter BIOS-systemfastvare eller lignende seksjon.
- Klikk nedlasting og lagre filen på din PC. Hvis du blir bedt om å oppdatere BIOS med HP Support Assistant , ignorer den og last ned filen manuelt.
For å sette opp BIOS-oppdateringer på USB-flash-stasjonen, koble USB-stasjonen til datamaskinen. Det skal være tomt; Sikkerhetskopier derfor alle dataene dine og formater USB-flashstasjonen. Filsystemet til USB-flashstasjonen bør også være FAT32. Hvis det er NTFS, endre filsystemet til FAT32. Du kan velge et filsystem i rullegardinmenyen mens du utfører hurtigformatering. Følg nå trinnene nedenfor:
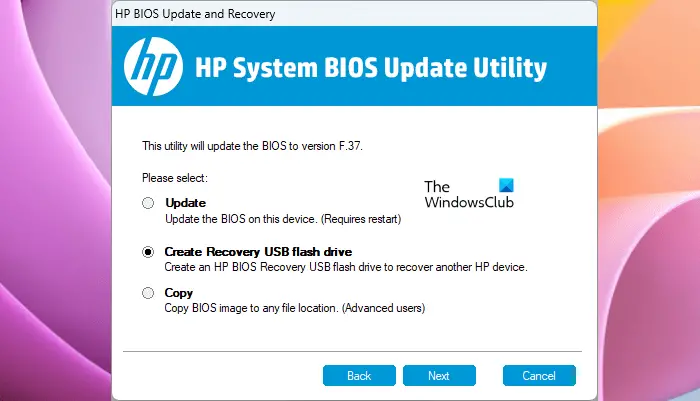
- Kjør BIOS update exe-filen.
- Klikk Ja i UAC-ledeteksten.
- Følg instruksjonene på skjermen til programvaren pakker ut filene.
- Etter å ha pakket ut filen, HP BIOS System Update Utility vil åpne seg automatisk.
- Klikk Neste i HP BIOS System Update Utility.
- Velg nå Crate Recovery USB flash-stasjon alternativet og klikk Neste .
- Velg USB-flashstasjonen og klikk Neste . Etter dette vil BIOS-filene bli kopiert til USB-flashstasjonen.
- Når prosessen er fullført, klikk Bli ferdig og klikk deretter Avbryt for å avslutte HP BIOS System Update Utility.
Slå nå av datamaskinen du må installere denne oppdateringen på. Vent i 5 sekunder etter at du har slått den av, og sett deretter USB-stasjonen inn i den. Sørg for at laderen er koblet til systemet ditt (hvis du har en bærbar datamaskin). Gå nå gjennom følgende instruksjoner:
- Trykk og hold inne Vinne og B tastene sammen mens systemet fortsatt er slått av.
- Fortsett å trykke på Win- og B-tastene og trykk og hold inne strømknappen i opptil 3 sekunder.
- Slipp strømknappen, men fortsett å trykke på Win- og B-tastene til du ser BIOS-oppdateringsskjermen.
- BIOS-oppdateringen starter automatisk. La det bli ferdig. Etter det klikk Fortsett oppstart .
- Hvis du ser BIOS-gjenopprettingsmeldingen, trykker du Tast inn .
Trinnene ovenfor vil løse problemet.
sett inn linjenumre i ordet
5] Ta med enheten for reparasjon
Hvis problemet vedvarer, kan det være et maskinvareproblem. Derfor bør du ta med datamaskinen til HPs servicesenter.
Lese : Ny CPU installert. fTPM NV ødelagt eller fTPM NV-struktur endret .
Hvordan fikser jeg sjekksumfeil i BIOS?
BIOS-sjekksumfeilen kan oppstå på grunn av BIOS-korrupsjon eller det døde CMOS-batteriet. Noen ganger er defekt RAM også ansvarlig for denne feilen. For å fikse denne feilen, bytt ut CMOS-batteriet og sjekk om det hjelper. Du kan også prøve å fjerne og plassere jumperen og RAM-pinner på nytt.
Tilbakestiller du CMOS når du fjerner batteriet?
Generelt ikke. Bare fjerning av CMOS-batteriet tilbakestiller ikke CMOS fullstendig. Hvis du vil tilbakestille CMOS, må du følge prosessen som krever å tappe ut den gjenværende kraften i kondensatorene. For å gjøre det, trykk og hold inne strømknappen i minst 60 eller 120 sekunder. Dette vil gjøre jobben for deg. Alternativt kan du bruke jumper-knappen på hovedkortet for å tilbakestille CMOS.
Les neste : Fix Alert, System batterispenning er lav melding .














