Dette innlegget inneholder løsninger for å fikse Bluetooth Xinput-kompatibel inngangsenhet, kode 10 på Windows 11/10. Xinput er et API som brukes av utviklere for å utvikle spill som fungerer med kontrollere. På samme måte bruker Xinput Bluetooth-teknologi for å koble til og kontrollere XInput-kompatible enheter, inkludert spillkontrollere og joysticker. Men nylig har brukere klaget på feilkoden 10 mens de kobler til Xinput-kompatible inngangsenheter. Heldigvis kan du følge noen enkle forslag for å fikse feilen.
hva skjer når du rapporterer noen på xbox one

Hva er Xinput?
XInput er et API som lar apper motta input fra Xbox-kontrolleren for Windows.
Fiks Bluetooth Xinput-kompatibel inngangsenhet, kode 10
For å fikse Bluetooth Xinput-kompatibel inngangsenhet, kode 10 Følg disse forslagene på din Windows 11/10-datamaskin:
- Kjør feilsøking for maskinvare og enheter
- Oppdater enhetsdrivere
- Registrer btmshellex.dll-filer på nytt
- Slett registerverdier relatert til filterdrivere
- Systemgjenoppretting til et punkt før feilen oppsto
- Sjekk maskinvare for feil
La oss nå se disse i detalj.
1] Kjør feilsøking for maskinvare og enheter
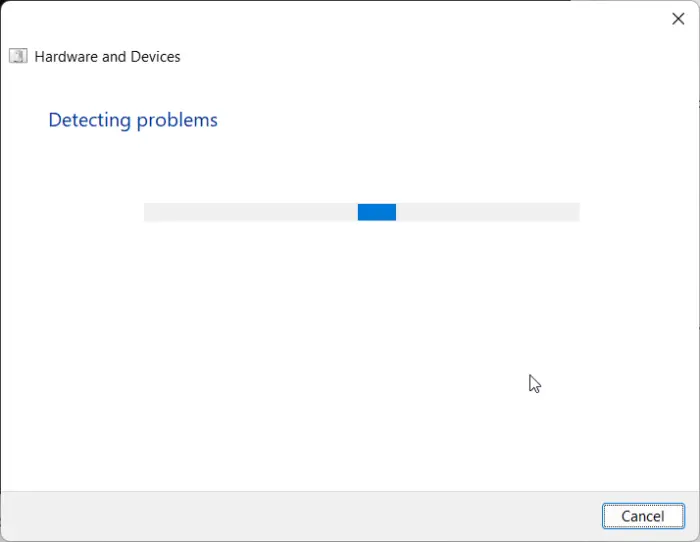
trådløsfunksjon er slått av
Å kjøre feilsøkingsverktøyet for maskinvare og enheter kan diagnostisere og løse problemet raskt. Det er en innebygd funksjon fra Microsoft som automatisk skanner og fikser mindre maskinvarerelaterte feil og feil. Dette er hvordan:
- Klikk på Start knappen, søk etter Ledeteksten og klikk på åpne.
- Skriv inn følgende kommando og trykk Tast inn .
msdt.exe -id DeviceDiagnostic
- Maskinvare- og enhetsfeilsøkeren åpnes nå. Klikk på Neste .
- Når det er gjort, vil det automatisk skanne etter feil og be deg om å bruke reparasjonen.
2] Oppdater enhetsdrivere
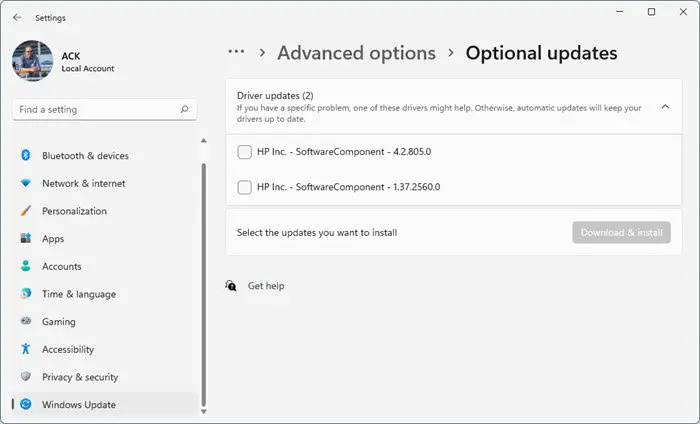
Utdaterte eller ødelagte drivere kan også være ansvarlige for hvorfor feilkode 10 oppstår. Oppdater enhetens drivere og sjekk om problemet løses. Slik kan du gjøre det:
- Åpen Innstillinger og naviger til Oppdatering og sikkerhet > Windows Update .
- Rett under den, se etter en klikkbar lenke— Se valgfrie oppdateringer .
- Under Driveroppdateringer vil en liste over oppdateringer være tilgjengelig, som du kan velge å installere hvis du står overfor et problem manuelt.
Alternativt kan du også bruke Intel driver og støtteassistent for å installere de nyeste Intel-driverne og AMD-driveren Autodetect for å installere de nyeste AMD-driverne.
3] Registrer btmshellex.dll-filer på nytt
Btmshellx er en DLL-fil som tilbyr tilleggsfunksjonalitet for bluetooth-kontekstmenyen. Denne filen gjør det også mulig å sende og motta data ved hjelp av bluetooth. Omregistrering av filen kan bidra til å fikse feilkode 10. Slik gjør du det:
- trykk Windows nøkkel, søk etter Ledeteksten og velg Kjør som administrator .
- Skriv inn følgende kommando for å avregistrere dll-filen:
regsvr32 /u btmshellex.dll
- Skriv inn følgende kommando for å registrere filen på nytt:
regsvr32 btmshellex.dll
- Start enheten på nytt og se om feilene er løst.
Følgende trinn vil hjelpe deg tilbakestilling og avinstaller enhver Windows 11-funksjonsoppdatering du kan ha installert nylig:
- Åpne Windows 11-innstillinger.
- Gå til System > Gjenoppretting .
- Klikk Gå tilbake .
- Forklar hva du vil gå tilbake til forrige versjon
- Klikk Neste og vent til tilbakerullingen er fullført.
4] Slett registerverdier relatert til filterdrivere
Sletting av UpperFilters og LowerFilters i Registerredigering kan også bidra til å fikse feilkode 10 mens du kobler til Xinput-kompatibel inngangsenhet. Følg disse trinnene for å gjøre det:
- trykk Windows nøkkel, skriv regedit og treffer Tast inn .
- Når Registerredigering åpnes, naviger til følgende bane:
HKEY_LOCAL_MACHINE\SYSTEM\CurrentControlSet\Control\Class
- Nå må du finne GUID-en til enheten du har problemer med.
- Åpne Enhetsbehandling, høyreklikk på enheten og klikk på Egenskaper .
- Naviger til Detaljer fanen, velg Klasseveileder under Eiendom og GUID vil være tilgjengelig under verdi.
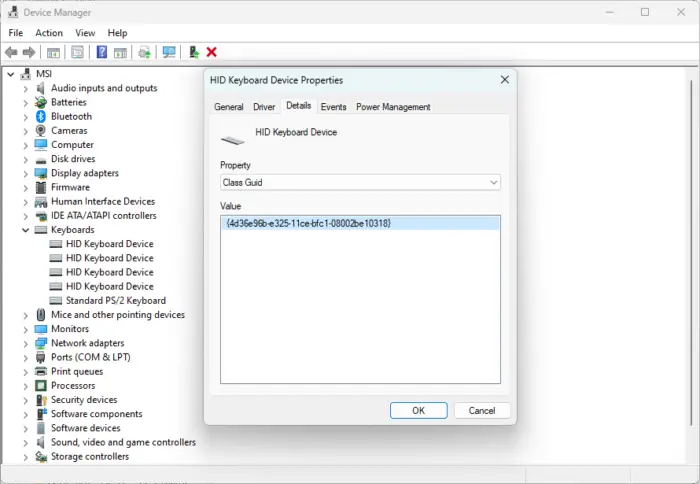
- Nå i Registerredigering, søk etter den samme verdien og klikk på den.
- Høyreklikk på i høyre rute UpperFilters og Nedre filtre og velg Slett .
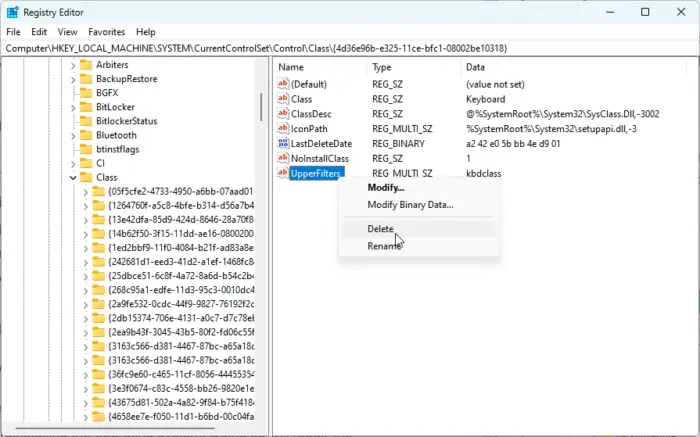
- Start enheten på nytt når du er ferdig, og se om feilen blir rettet.
5] Systemgjenoppretting til et punkt før problemet startet
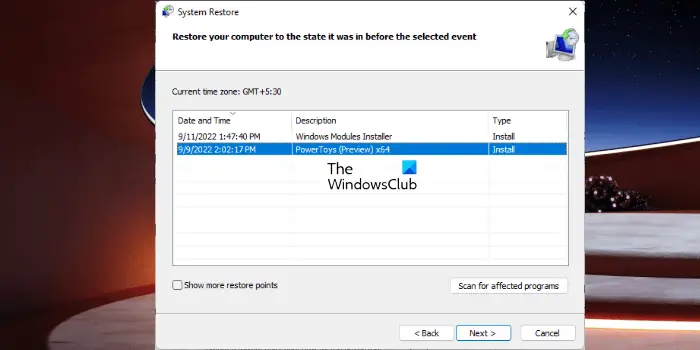
xbox one game dvr kvalitetsinnstillinger
Systemgjenoppretting kan få enheten til å fungere uten å installere operativsystemet på nytt. Hvis du gjør det, repareres Windows-miljøet ved å installere filene og innstillingene som er lagret i gjenopprettingspunktet. Slik kan du utføre en systemgjenoppretting . Merk at dette bare kan gjøres hvis du har opprettet et systemgjenopprettingspunkt tidligere.
6] Sjekk maskinvare for feil
Feilen kan også oppstå på grunn av maskinvareskade. Sjekk enhetens bluetooth-adapter og den eksterne enheten du står overfor feilen med.
Vi håper dette innlegget hjalp deg.
Lese: Send en fil og motta en fil alternativer mangler i Bluetooth
Windows 10 starter på nytt etter avslutning
Hvordan fikser jeg feilkode 10 på Bluetooth?
For å fikse feilkode 10 på Windows 11/10-enheten, installer relaterte drivere på nytt eller rulle dem tilbake til forrige versjon hvis feilen vises etter en oppdatering. Du kan også prøve å registrere filen btmshellex.dll på nytt. Hvis ingenting av dette hjelper, utfør en systemgjenoppretting.
Hva er Bluetooth HID-kode 10?
Bluetooth HID (Human Interface Device)-koden 10 er en av flere feil i Enhetsbehandling. Feilen oppstår når enhetsbehandleren ikke kan starte maskinvareenheten. Dette skjer vanligvis på grunn av utdaterte eller korrupte drivere.















